CloudReady旧电脑救星,一根随身碟玩ChromeOS
电脑总是会有年老色衰的时候,世界在变,需求变多,系统变复杂,但硬件始终维持几年前的规格时,很快的就会被时间淘汰。很多人家里都有五六年前的电脑,当时可能配的规格本来就没有很豪华,多年过后跑个游戏都必须关掉全部特效,想要升级处理器却觉得不如整台换掉。在电脑准备扛到资源回收厂时,你或许可以多想两分钟,因为就算是旧电脑,仍然有可玩得地方,像是过去曾经致力于将 Android 系统视窗化的 Remix OS 可以做成 LiveUSB 开机执行,而今天又有一组人马 CloudReady 将 ChromeOS 做成了 LiveUSB,只要有一根容量够大的 USB 随身碟,你就可以体验现在只有在特定电脑上才有的 Chrome OS:

▲Chrome OS 通常只能在 Chromebook,但透过CloudReady 的软件制作 LiveUSB 后,就可以透过随身碟开机体验 Chrome OS 了
Chrome OS 的核心其实就是大家熟悉的 Chrome 浏览器,变成操作系统后多了些东西,像是输入法、语言的管理、账号登入画面,也可以找得到档案管理软件,虽然可安装的软件限于 Chrome 所能装的软件,但确切的说起来,Chrome 上面能做的也不少,例如装了 sFTP Client ,你就可以在 Chrome 上面直接使用 FTP,而安装 PttChrome,你也能上 PTT 跟全台湾的乡民聊天打屁。办公室软件则通通由 Google Doc 系列通包,要云端空间有 Google Drive ,要聊 LINE 就装 LINE 的 Chrome OS 版。要听 KKBox 还是 Spotify 都没问题,这两样服务在 Chrome 上都有。
当然,一般人可能还不够认识 Chrome OS ,但要为了体验 Chrome OS 去买一台 Chromebook 好像也太奇怪了,至少我们还有别的方式体验一下 Chrome OS 的魅力,重要的是这玩意还是免钱的,它就是CloudReady ,一个为了推广 Chrome OS 而研发将该系统装进随身碟开机的解决方案。而这个方案相当好用,至少在 Windows 环境下制作开机随身碟很容易,在 Mac 上稍微难一点。所以我们这边就在 Windows 平台教大家怎么做 Chrome OS 开机碟。
首先我们得先来到CloudReady 的网站,网站的名称其实叫做 Neverware,网域也用这个名字,而CloudReady 则是网站底下正在执行的一个计划:
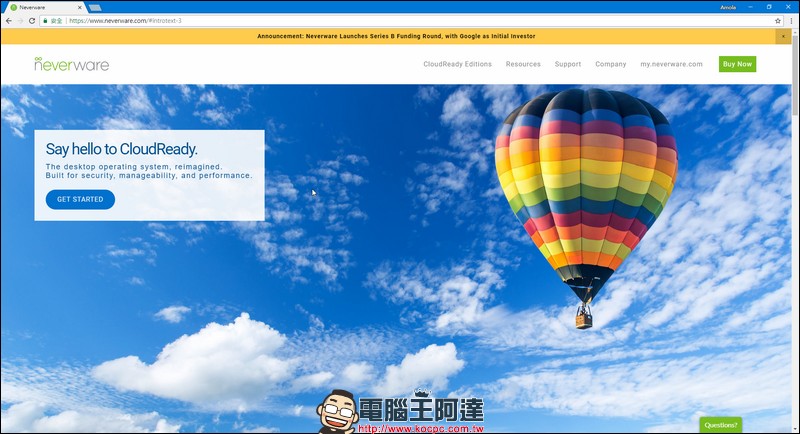
▲看到左边框框中的 Say hallo to CloudReady吗?接着我们点一下 GET STARTED 的蓝色按钮,进入下一步。
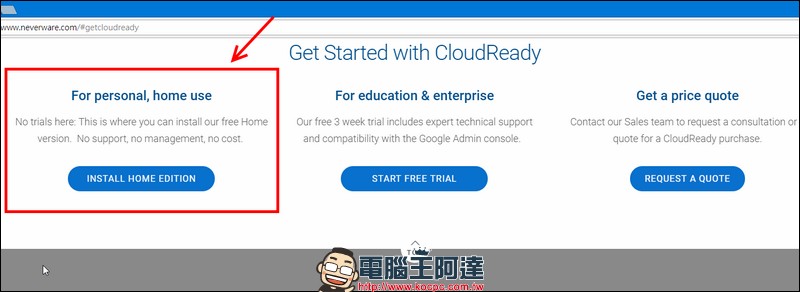
▲网页会迅速下拉,我们会看到三个蓝色按钮,选 INSTALL HOME EDITION 那边。
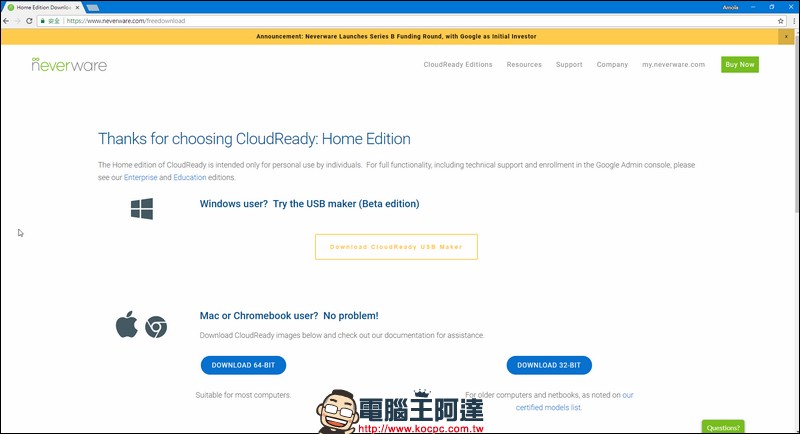
▲然后会看到选择窗户,或是选择苹果咬一口跟圆盘子那一边的选择。

▲因为是要用 Windows 制作开机碟,所以用窗户那边的程式就可以了,点一下 Download CloudReady USB Maker 的黄色按钮。
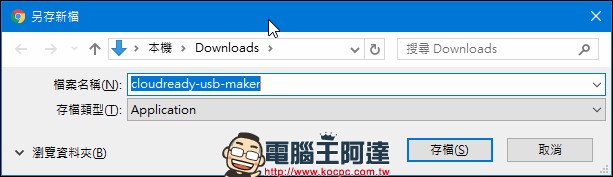
▲就会下载一个叫做 cloudready-usb-maker.exe 的软件,笔者的系统因为没有取消隐藏副档名的设定,所以 .exe 的部分是看不到的。下载结束后,将这个档案打开。
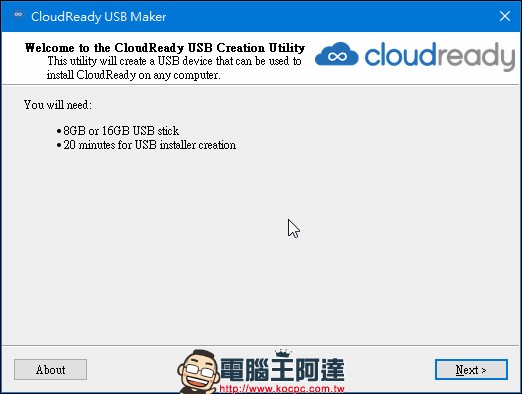
▲程式被打开后,就会出现一些英文,里面是说要你准备一根至少 8GB 以上,有 16GB 更好的随身碟。另外,USB 开机随身碟的制作时间预计为 20 分钟,你可以利用这段时间泡个茶什么的,休息一下。按下 Next ,我们将进入下一个步骤。
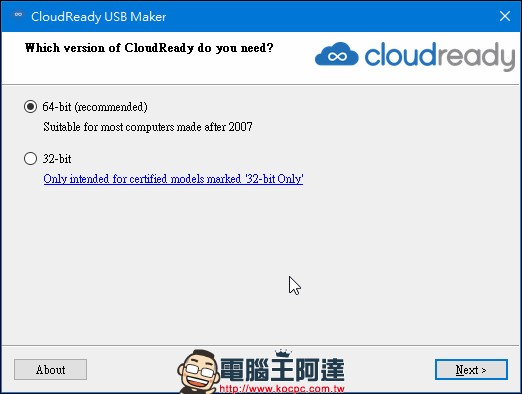
▲这里会有 32 bit 跟 64 bit 的选项,除非你还在用10几年前生产的电脑处理器,不然应该都可以选择 64 bit 那边。如果你没把握,建议你查询一下自己处理器的型号。按下 Next ,我们将进入下一个步骤。
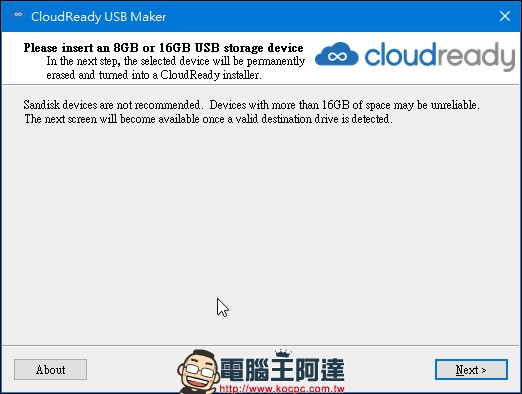
▲接着会建议你不要用 Sandisk 的装置(理由不明),另外超过 16GB 的空间可能不能被系统辨识。接着就要侦测你的 USB 随身碟型号。
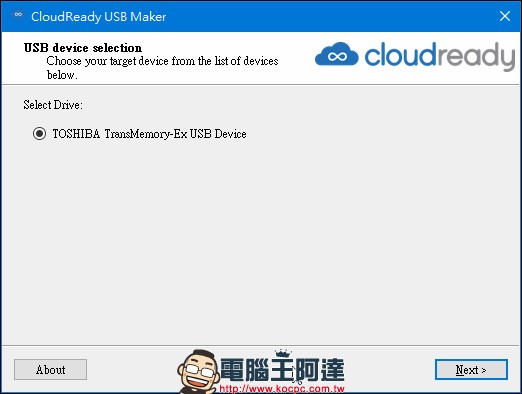
▲正常来说,要看到这边有随身碟可以选,才能继续安装,如果在这边失败的话,建议还是去买一支比较好一点的随身碟吧。
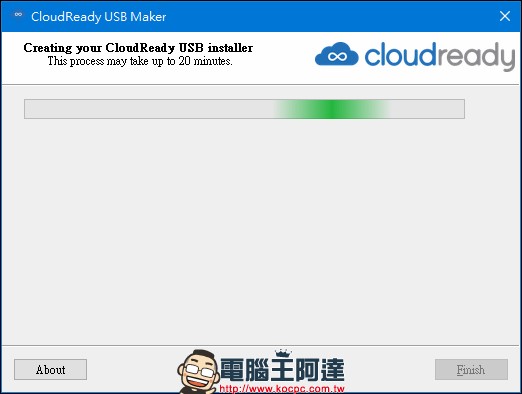
▲再来就是程式将随身碟格式化成特殊格式,安装系统的时候,虽然不见得花 20 分钟,但至少是需要 10 多分钟制作的,这时候你可以起来走一走,喝个水,上个厕所或干嘛都好。稍微离开一下再回来大概就做好了。
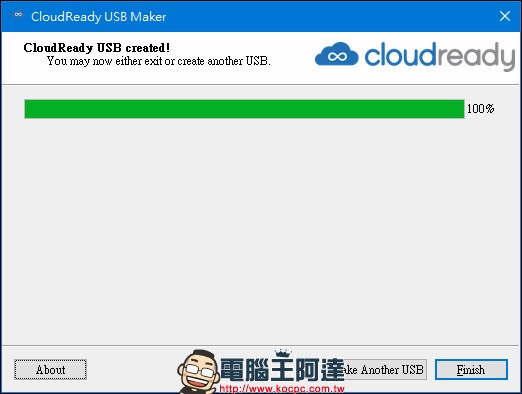
▲看到这个画面就知道任务成功了,如果还要继续大量制作开机随身碟,就按一下 Make Another USB,要来试试 USB 能不能开机就按 Finish,关闭程式后也将电脑关机。
接下来的过程必须在 BIOS 中进行,因此如果是笔电跟 AIO 电脑使用者,建议事先查询自己的笔电或 AIO 电脑是使用哪一个按键来进入 BIOS,至于桌机的部分通通都是在开机期间按下 Del 键,由于一般电脑的 BIOS 通常一闪而过,因此建议在按下电源按钮后就把手指放在 Del 键上连打,直到进入 BIOS 界面。笔电跟 AIO 电脑的部分也是如此:
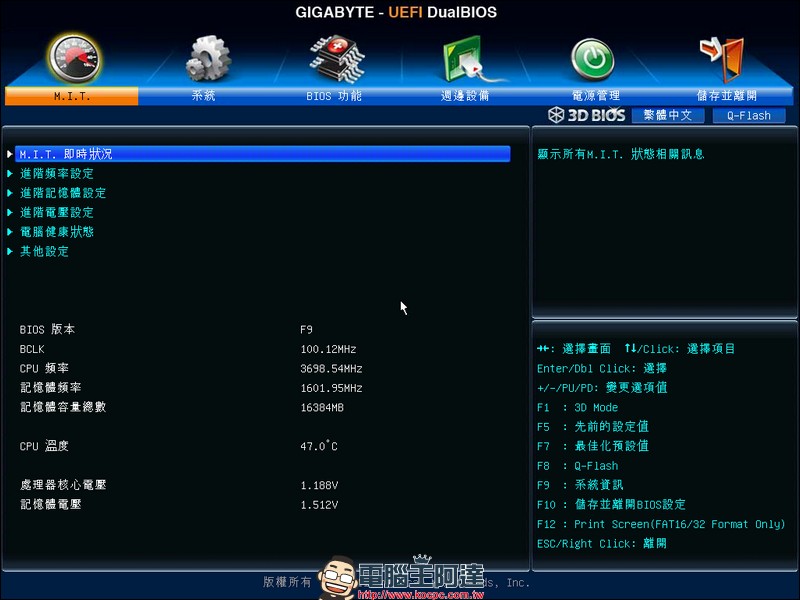
▲进 BIOS 需要一点手感,以技嘉主板来说,看到这个画面就代表进入 UEFI BIOS 了。
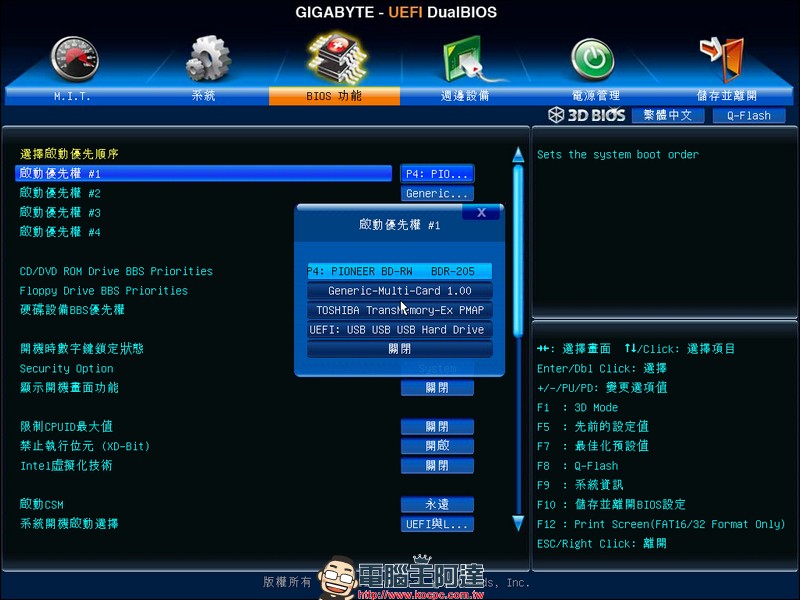
▲用键盘或鼠标进入“BIOS 功能”,在启动优先权 #1 的项目上点开选单。
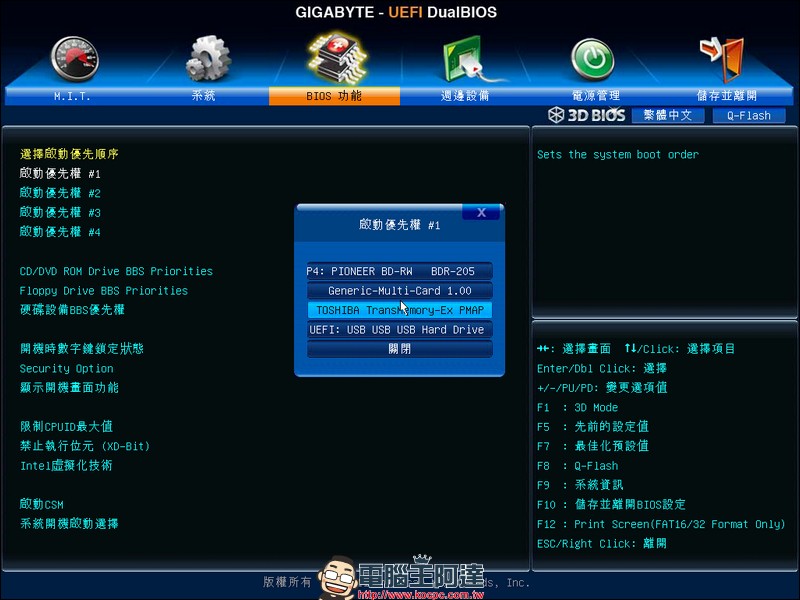
▲把优先权切换到自己的开机随身碟上。
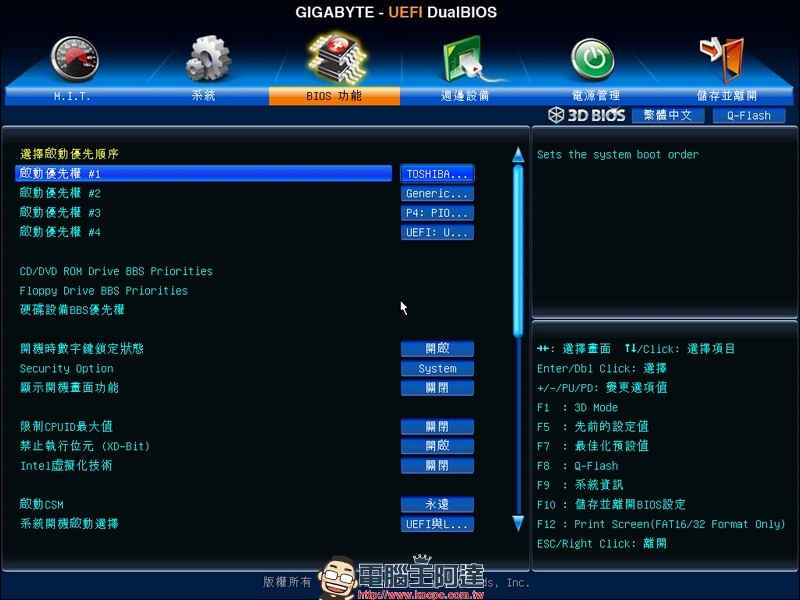
▲这样一来优先开机的项目就是随身碟了。
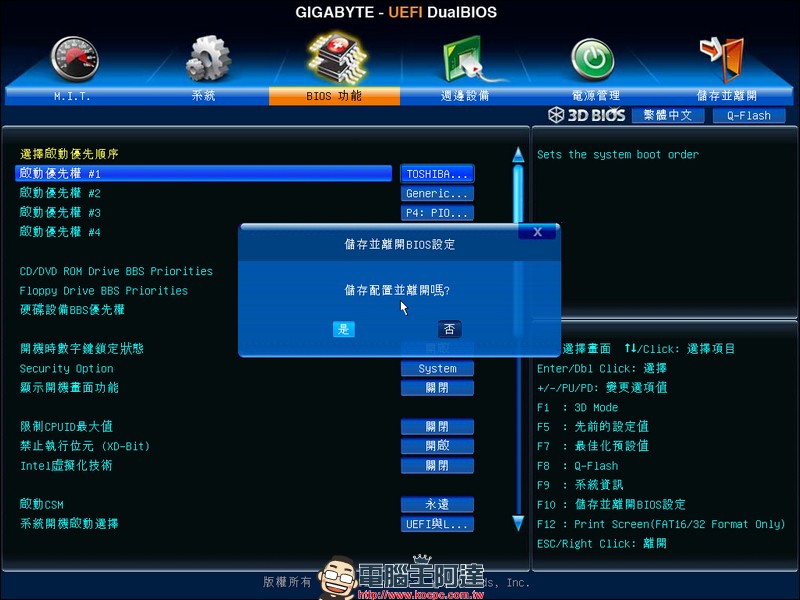
▲按一下键盘上的 F10 就会跳出图中的选项,选择是,然后就会离开 BIOS 重新开机。
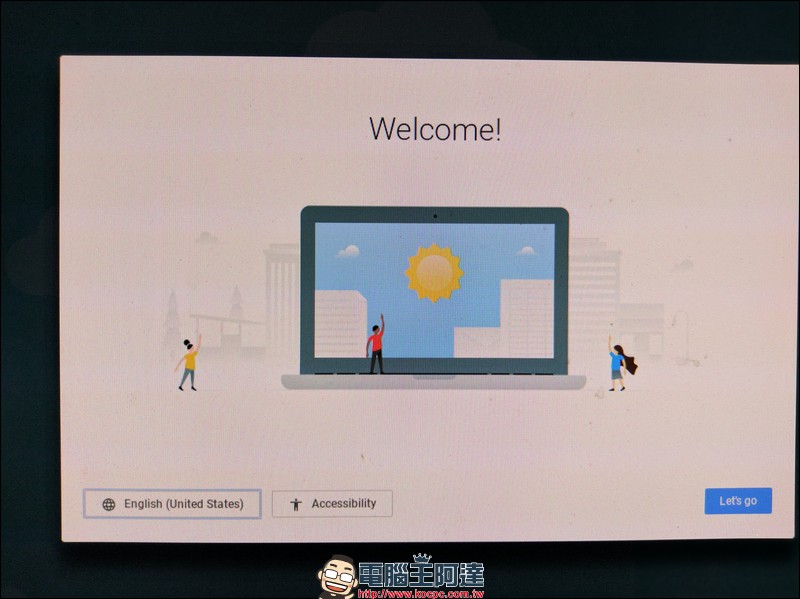
▲接着就会看到 Chrome OS 的欢迎画面,画面预设是英文,但左下角的按钮可以切换成繁体中文界面。
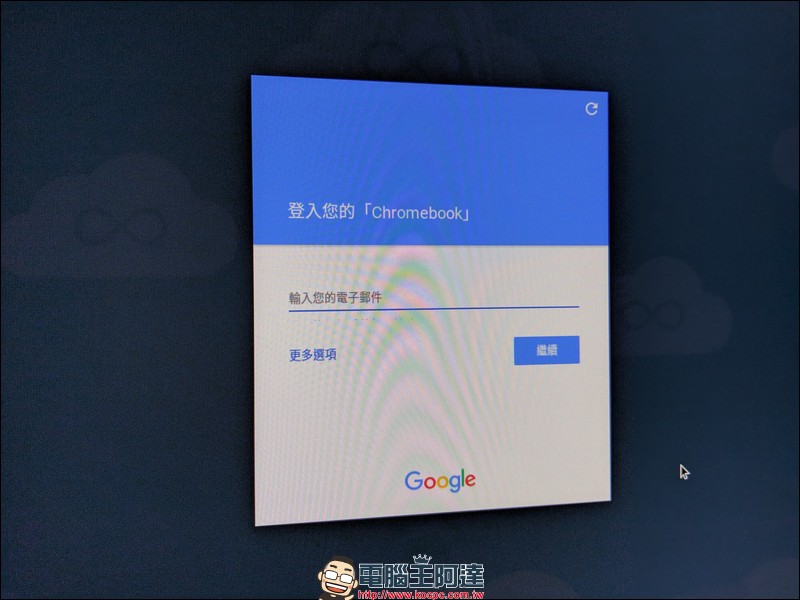
▲初次使用会要求登入 Google 账号。
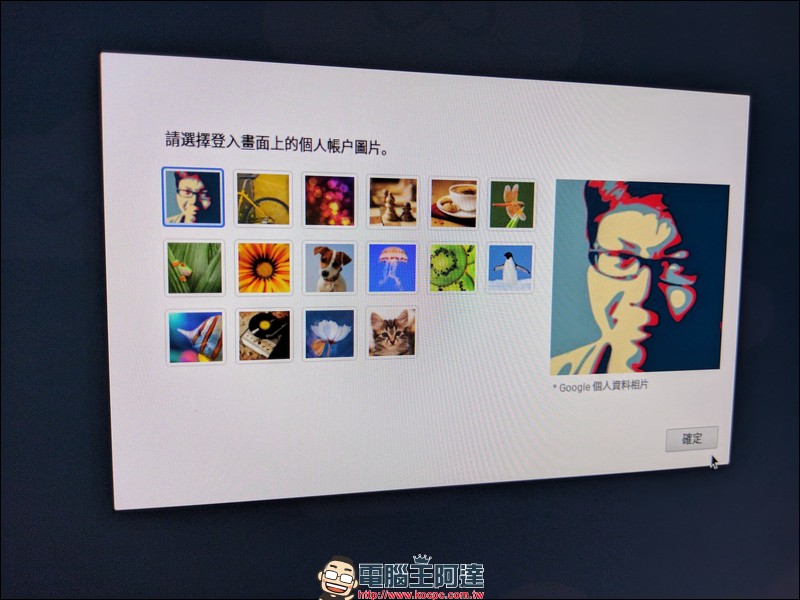
▲接着设定个人图片。
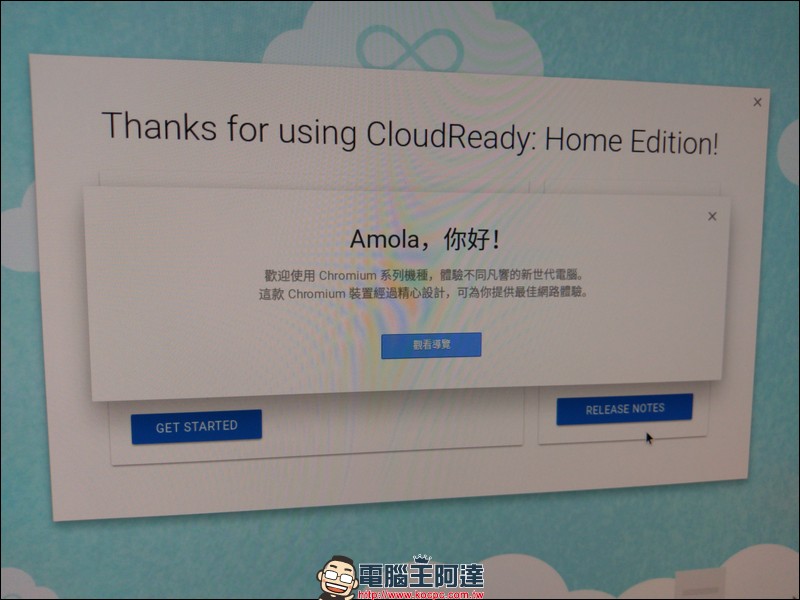
▲然后就会正式进入到桌面,又看一次欢迎画面。
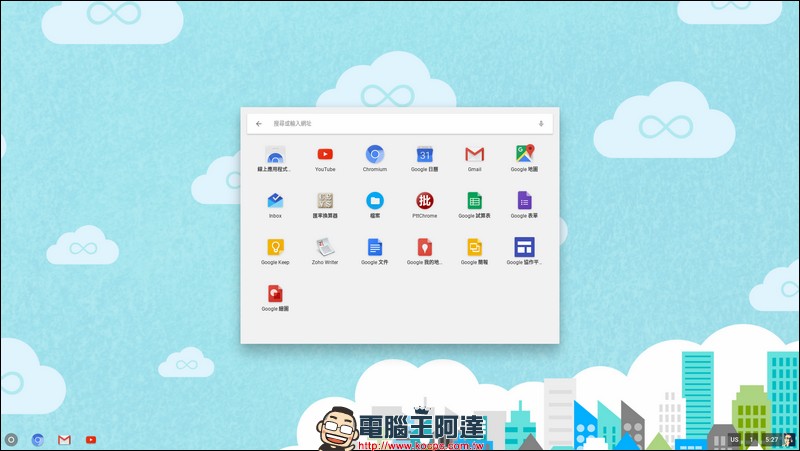
▲登入成功后,按左下角的圈圈纽,就会显示你所能使用的 App。大致上跟你在使用 Chrome 浏览器时差不多,只是部分内容都在云端上,随身碟没办法储存太多东西。
到这里,其实已经可以体验到绝大多数 Chrome OS 的功能,但 Cloud Ready 的系统主要以西欧语系为主,虽然有中文界面,也有中文输入法,但中文输入法显然并没有办法使用,笔者认为这点是这套系统稍嫌可惜的一点。毕竟中文使用者通常以中文输入法为主,预设输入法如此,对于输入法资源相对贫瘠的 Chrome OS 环境来说,是一个急需改善的缺点。但除了输入方式以外,其实 Chrome OS 最有趣的地方就是整合了 Google 所有网络服务的特点,对网络小编来说基本上已经可以完全在里面工作,但对于图片编辑与管理方面,Chrome OS 仍有改善之处,或许有朝一日,这套系统可以作为大家最好的帮手。
标签: 资讯头条 kotoo科技资讯 kotoo科技 kotoo科技资讯头条 科技资讯头条 KOTOO商业产经 新闻网 科技新闻网 科技新闻 Kotoo科技新闻网 Kotoo Kotoo科技新闻网 科技新闻 科技新闻网 新闻网 KOTOO商业产经 kotoo科技资讯头条 kotoo科技 kotoo科技资讯 资讯头条 Kotoo Kotoo科技新闻网 科技新闻 科技新闻网 新闻网 KOTOO商业产经 科技资讯头条 kotoo科技资讯头条 kotoo科技 资讯头条







