功能完整的NimbusCapture截图、网页卷动截图、录影、图片编辑全搞定
因为工作需要,小编使用过许多套的截图软件,不管是计算机程序端的,还是浏览器端的,目前主要截图方面是以《Greenshot》作为主要软件,但今天要介绍的 Nimbus Capture 扩充元件,虽然只能在 Chrome 浏览器下支援,但是不仅是基本的全屏幕截图、区域截图,就连进阶的网页卷动截图、录影,甚至还有简单的图片编辑功能,功能上十分完善。
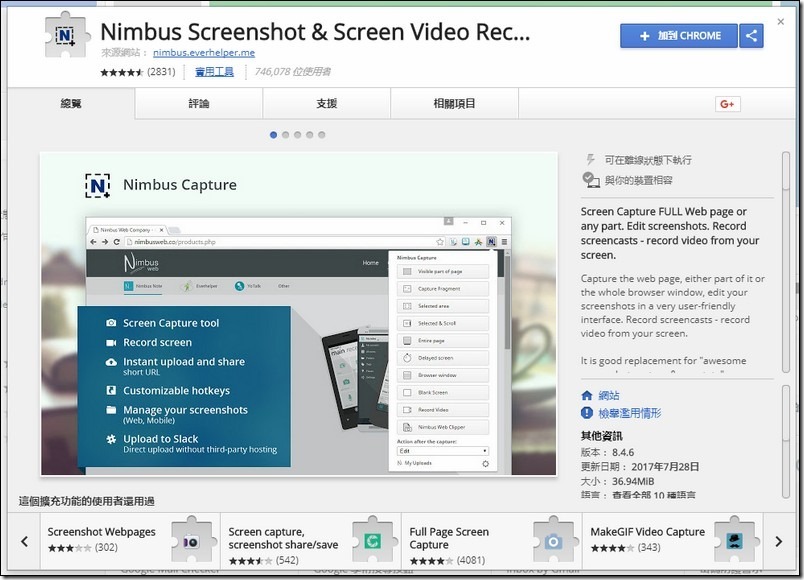
Nimbus Capture 是一套在 Chrome 浏览器上的扩充元件,功能上十分的完整,但是使用上的界面都是英文的,所以在这边做个详细点的功能说明,希望能协助大家快点上手。在安装完毕之后,他会出现在你的 Chrome 浏览器右上角的部分,点选他可以出现功能列表:
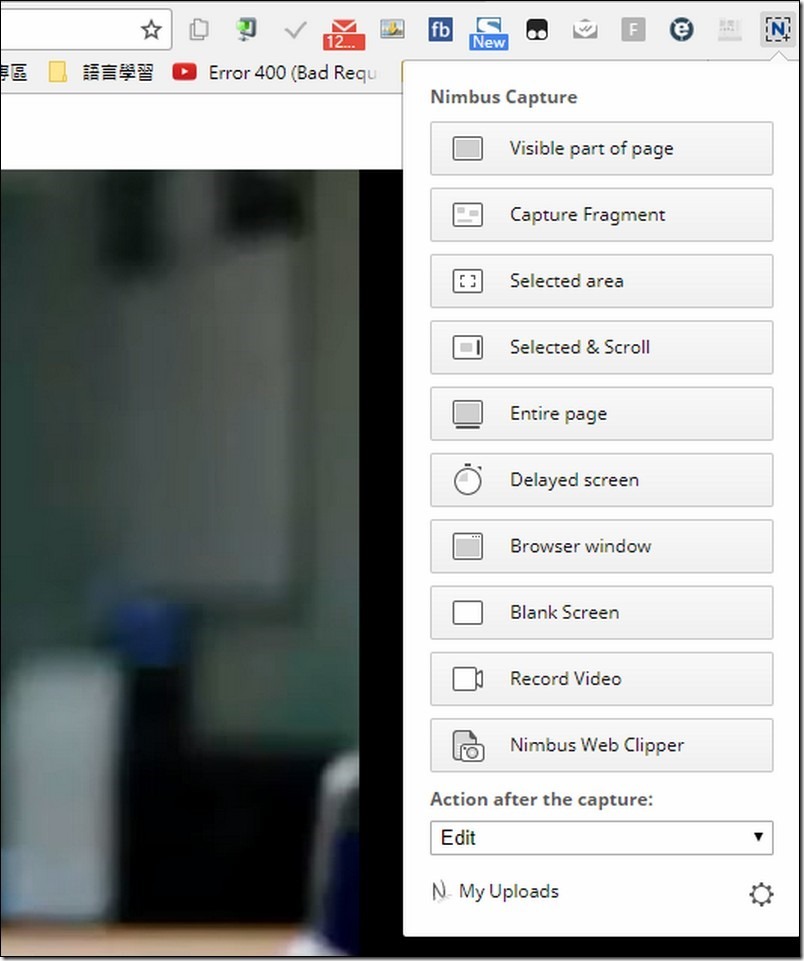
当我们点选后,就可以进行截图,如果你没有动过设定的话,截图完就会进入到编辑模式中:
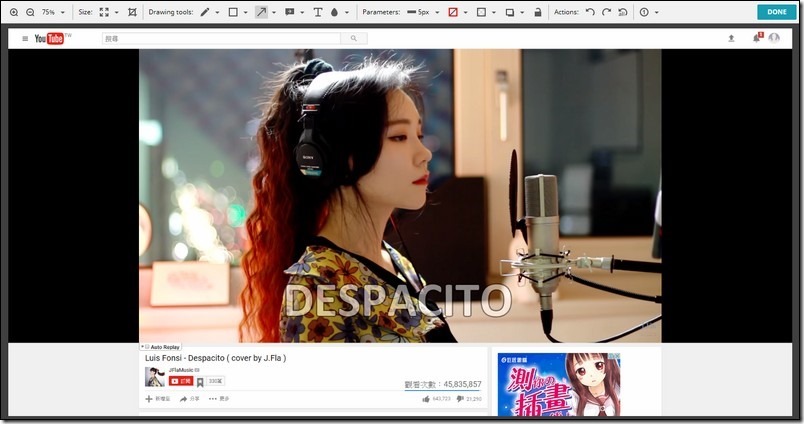
如果你没有修改设定的话,他会进入到图片截取完成的视窗,上面有一排编辑工具,以下就是功能上的简单说明:

比较需要注意的地方是,在画笔的部分有分为一般笔还有萤光笔,一般色笔的颜色可以调整粗细与颜色,但是萤光笔都没有办法:
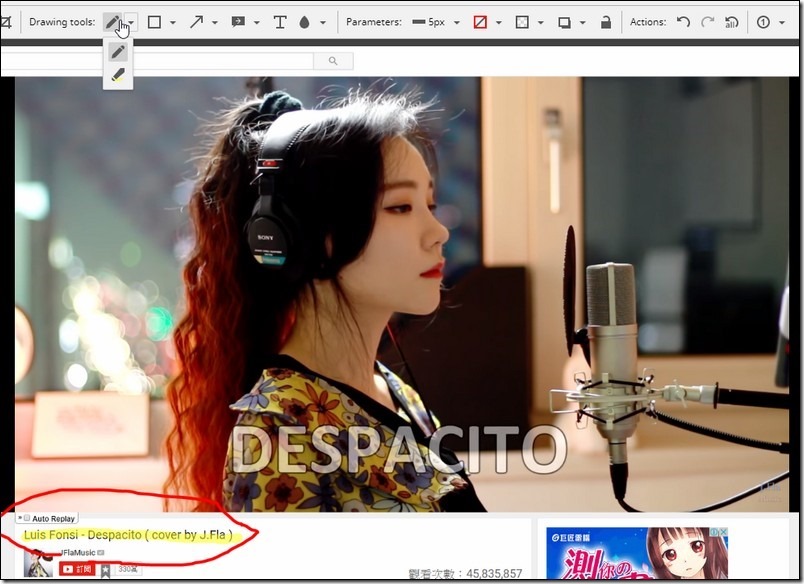
画框模式部分,你可以划出方框、圆角框、圆形、椭圆形等四种框:
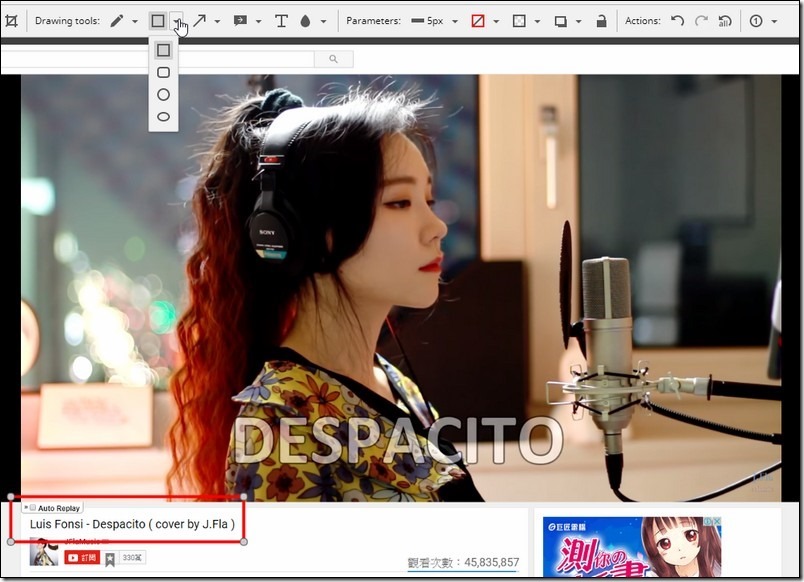
箭头模式上,有许多种类、甚至是虚线可以绘制:
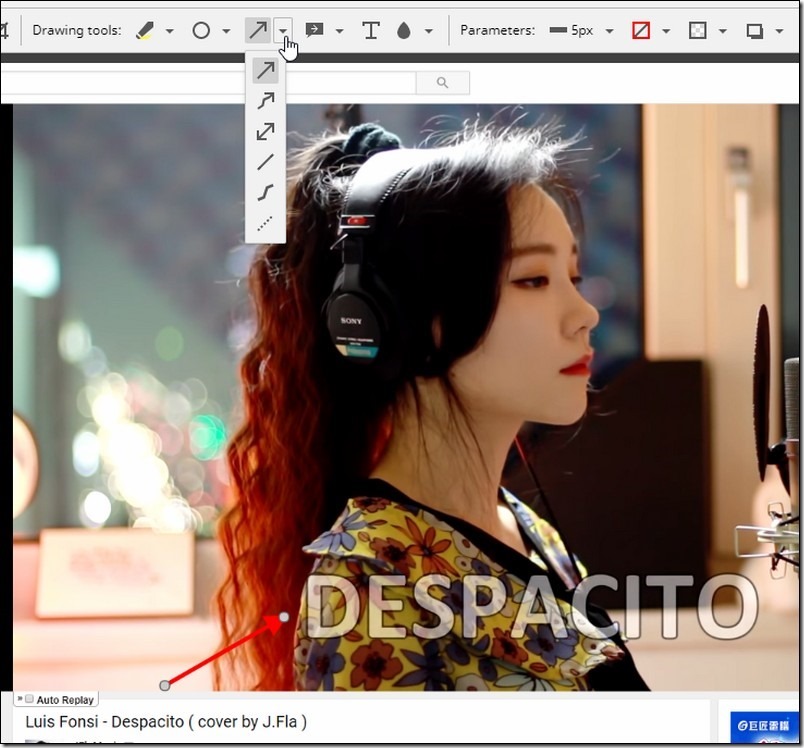
模糊工具的部分,分有全图模糊与区域模糊两种:
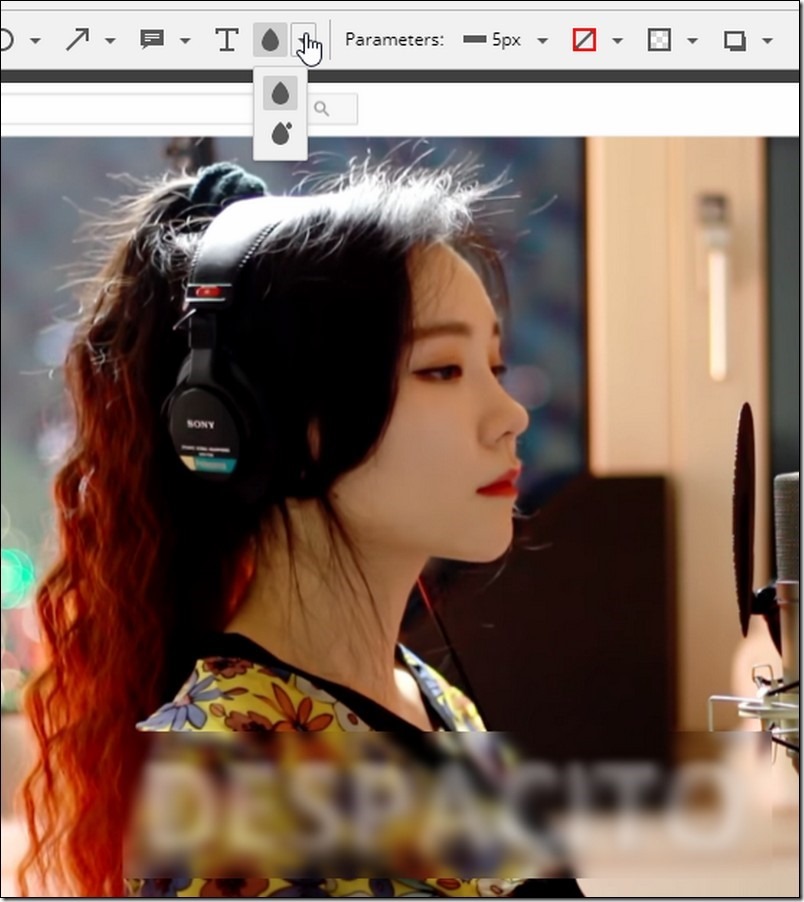
不管是文字、画笔还是方框的粗细、颜色都可以调整:
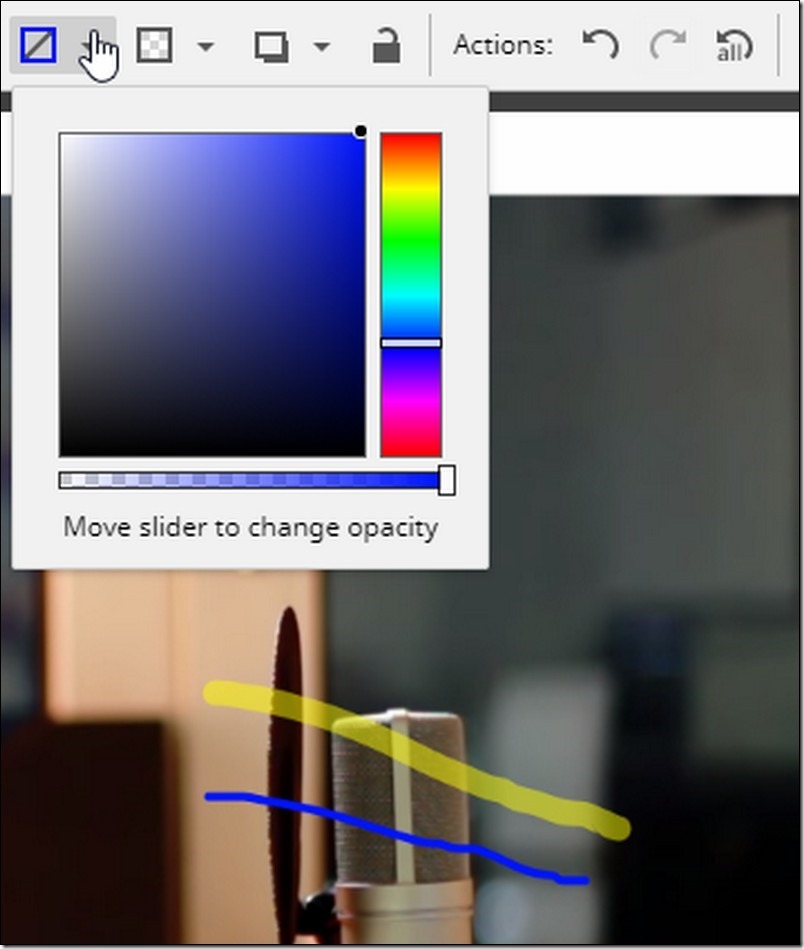
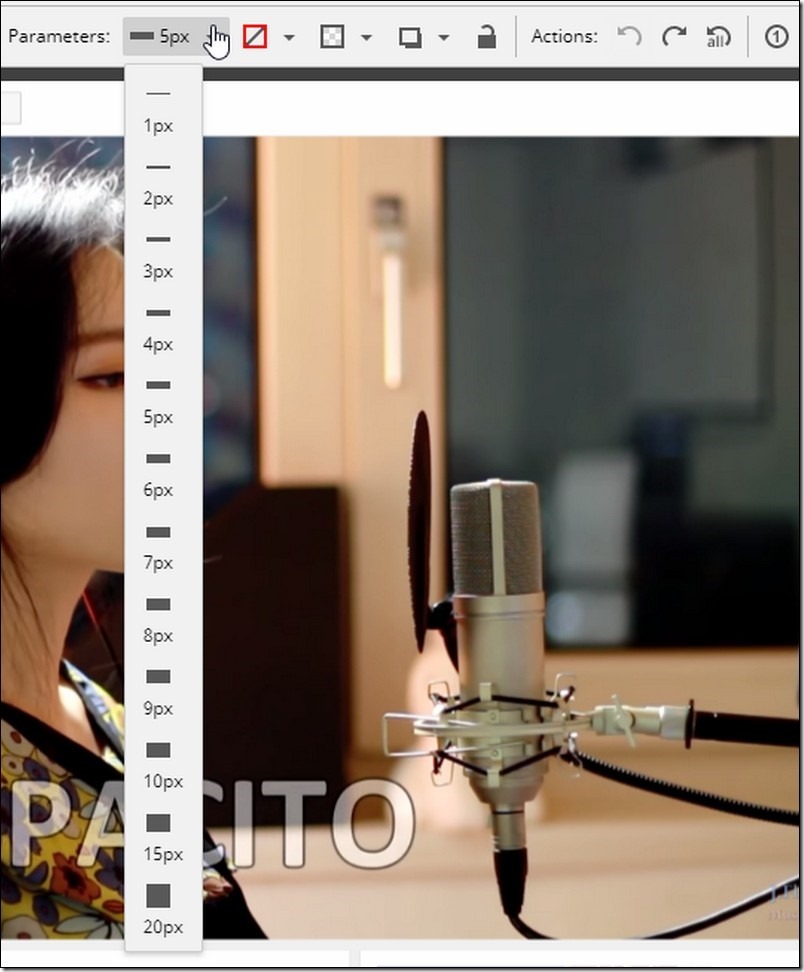
这个东西大家应该不陌生,就是上一步、下一步,最右边的就是还原到最早的时候:
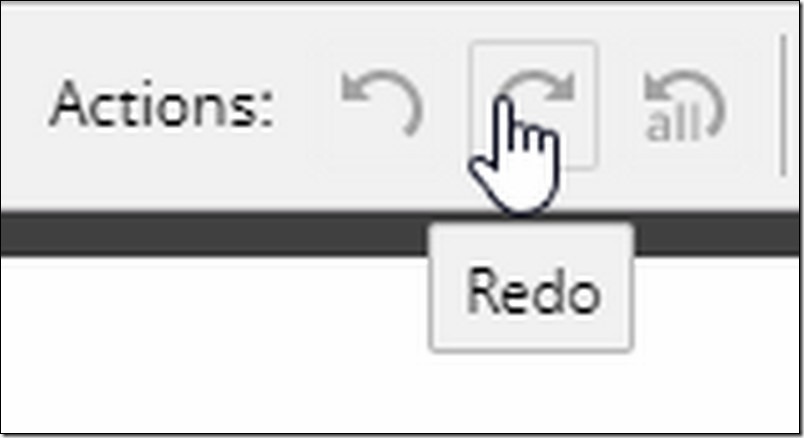
当你设定完毕后,就可以点选 SAVE 来进行档案的存档:
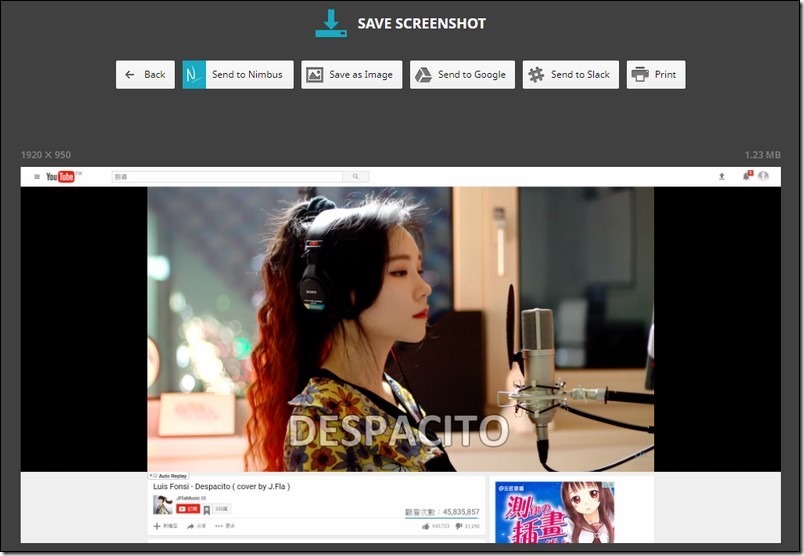
以上是截图后进入编辑模式的说明,接下来我们就针对每个截图的功能做简单的说明,
以下我们将每个功能列表做功能上的翻译:
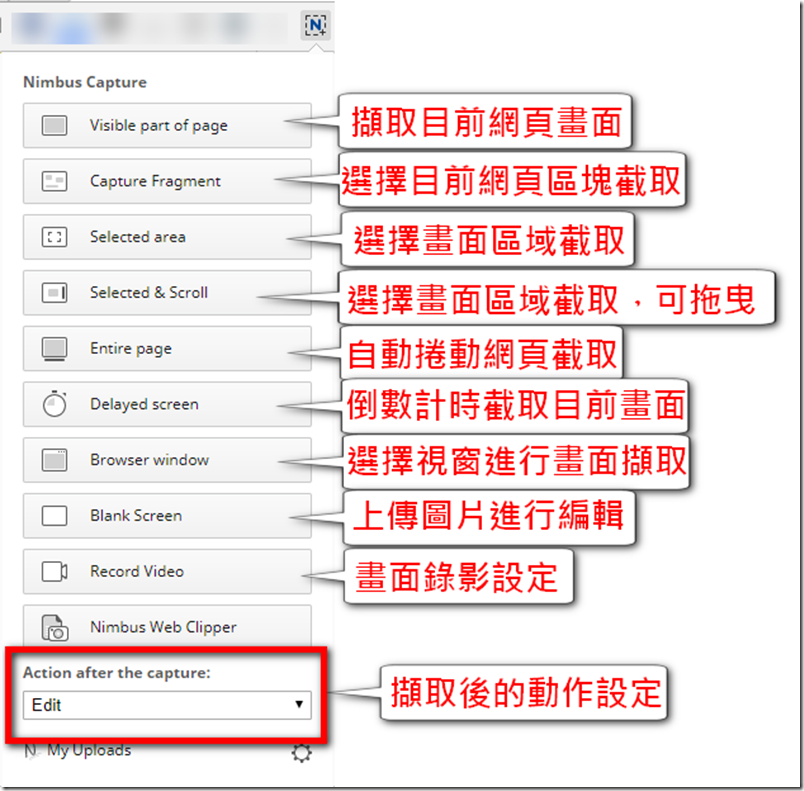
Visible part of page 就是直接撷取目前网页的可视范围:
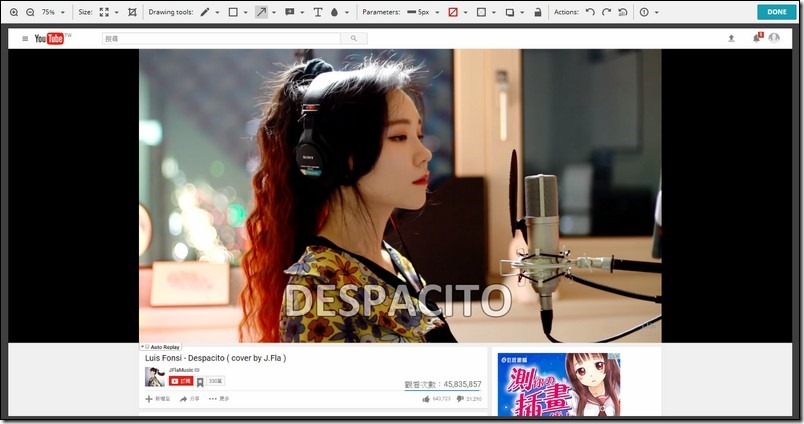
Capture Fragment 的部分比较特殊,他会自动侦测网页上的区块,让你直接选择区块来进行截图:
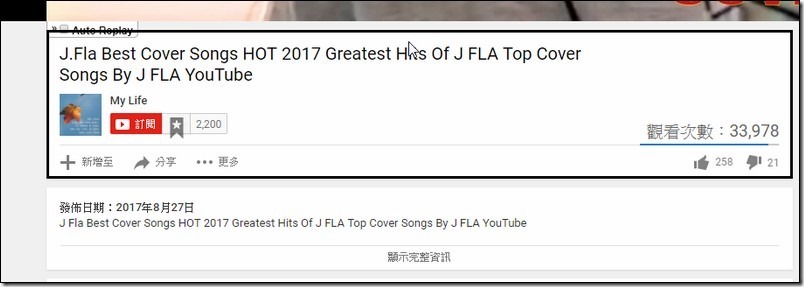
Selected Area 这就比较单纯了,就是直接圈选画面上的范围来进行截图:
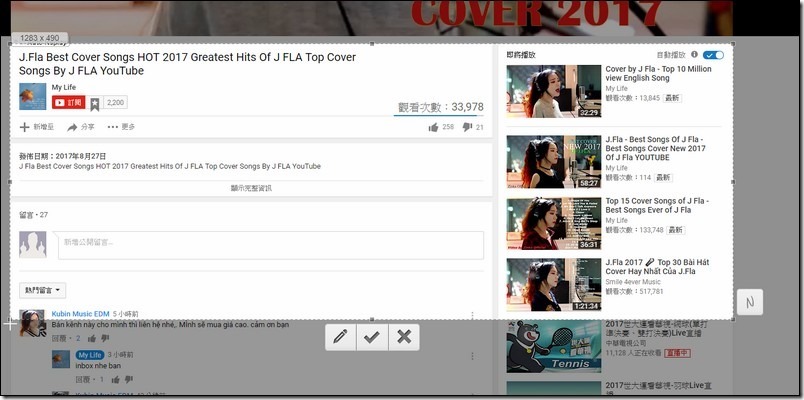
Selected & Scroll,这个功能非常的特殊,你可以选定你要的区域,如果他是可以卷动的网页的话,鼠标左键按著往下拉,画面会跟着你卷动:
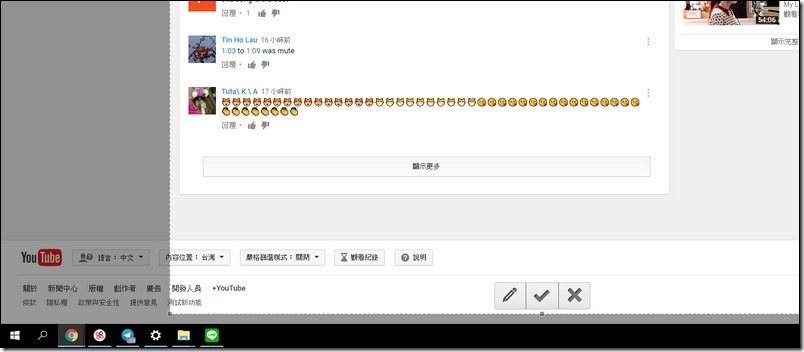
Entire Page,这个就是自动卷动网页来进行网页画面的全部拍摄:
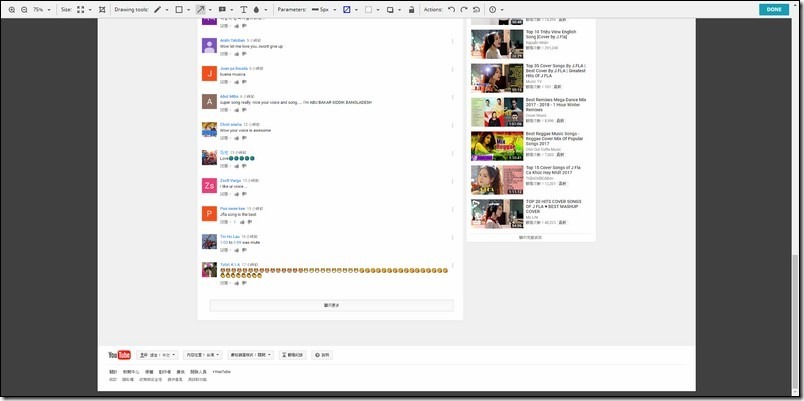
Delayed screen,非常奇妙的功能,选择后他会倒数三秒才开始拍摄,倒数时画面左上角会出现一个倒数的视窗:
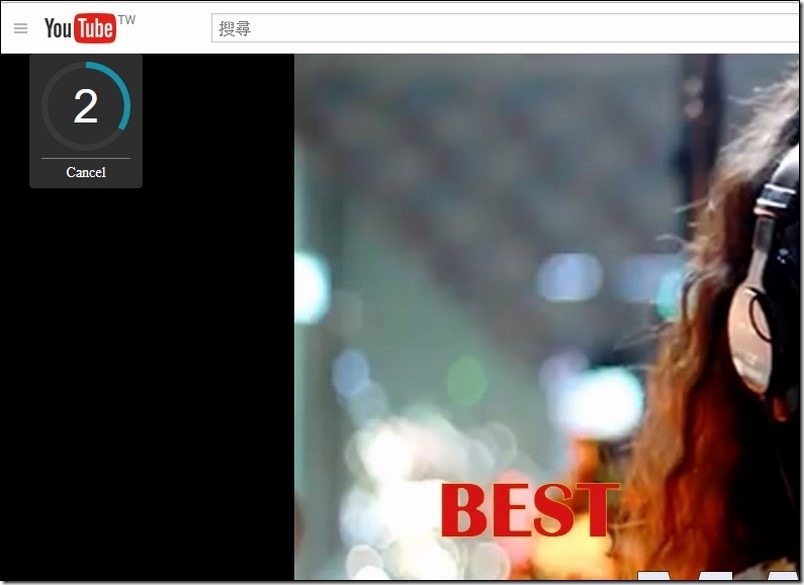
Browser windows,他会直接侦测你目前使用的程式画面,询问你是不是要帮哪个程式拍图,除了使用这个功能以外,其他的功能都没有办法截取 Chrome 以外的画面:
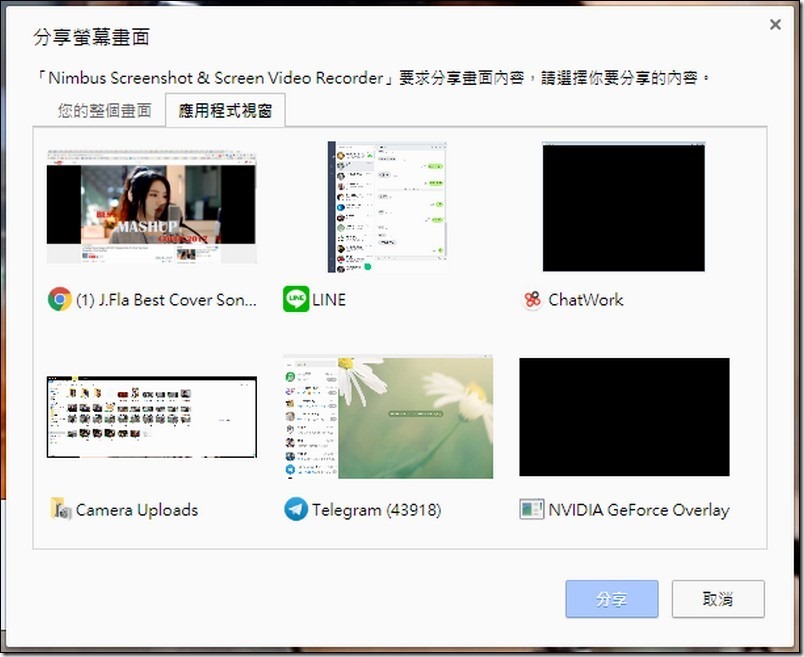
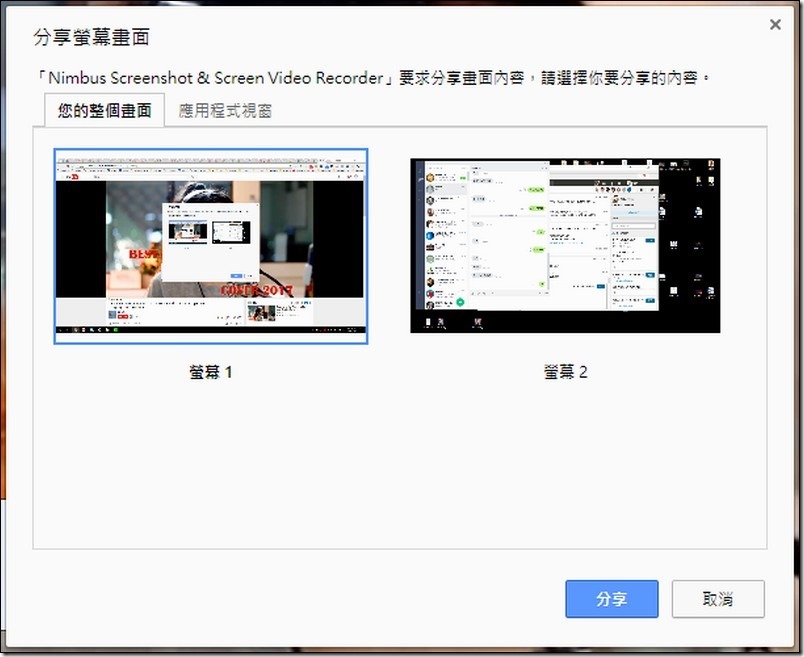
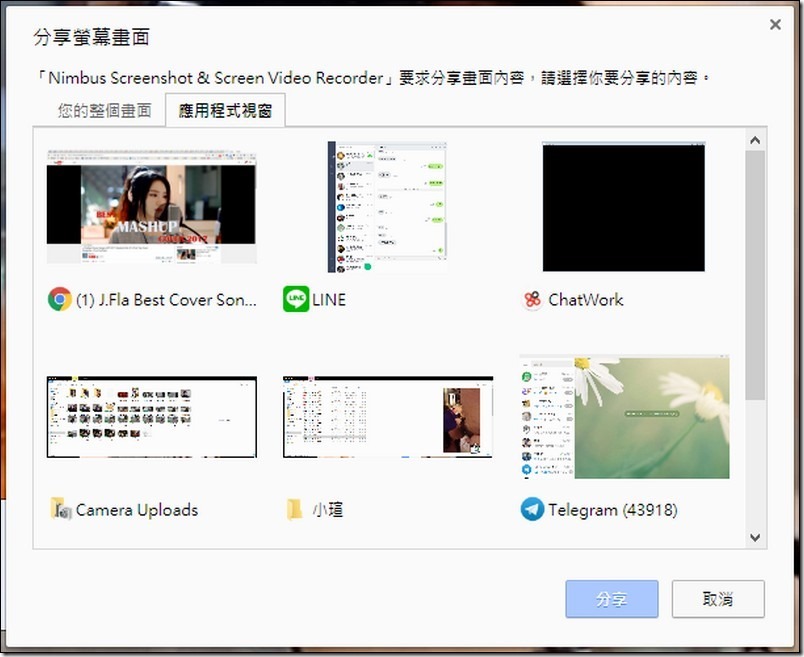
Blank Screen,是开启他们内建的图片编辑器,你可以上传图片到这个编辑器里面编辑:
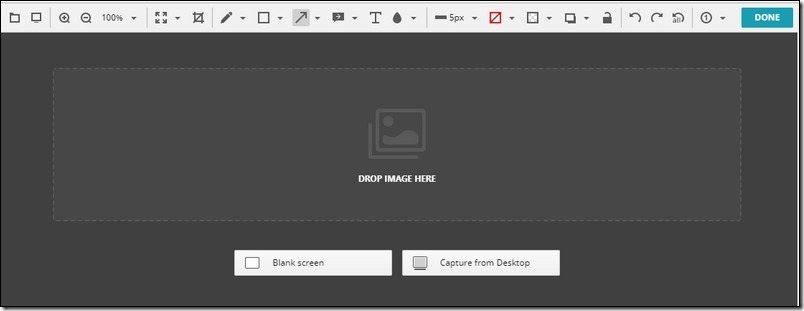
Action after the capture,这边是设定你截图完之后的动作,里面有编辑、上传到云端空间与下载等三个功能,如果你大多时间都是直接截完图就可以使用的话,可以选择 Download,如果不怕费工的话,可以选择 EDIT 进入编辑模式,在选择要如何使用:
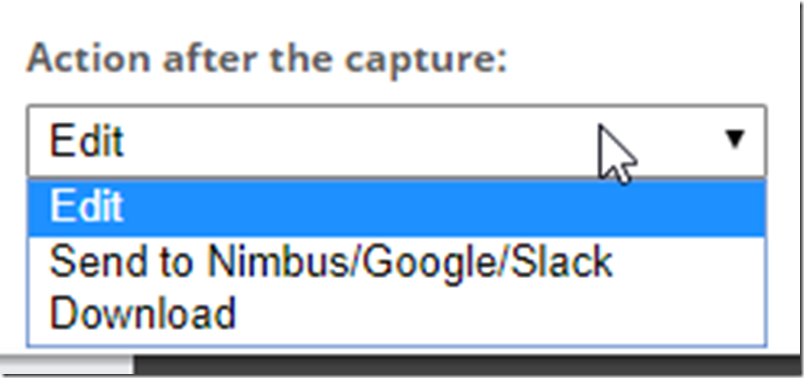
Record Vidieo ,这个功能要独立拿出来说一下,顾名思义,他就是直接录制影片的部分,只是在使用前还是要稍微设定一下,当你选择这个选项后,请点选第一个设定一下你的麦克风,如果没有要录音的话,就直接点选第二个直接进行录影:
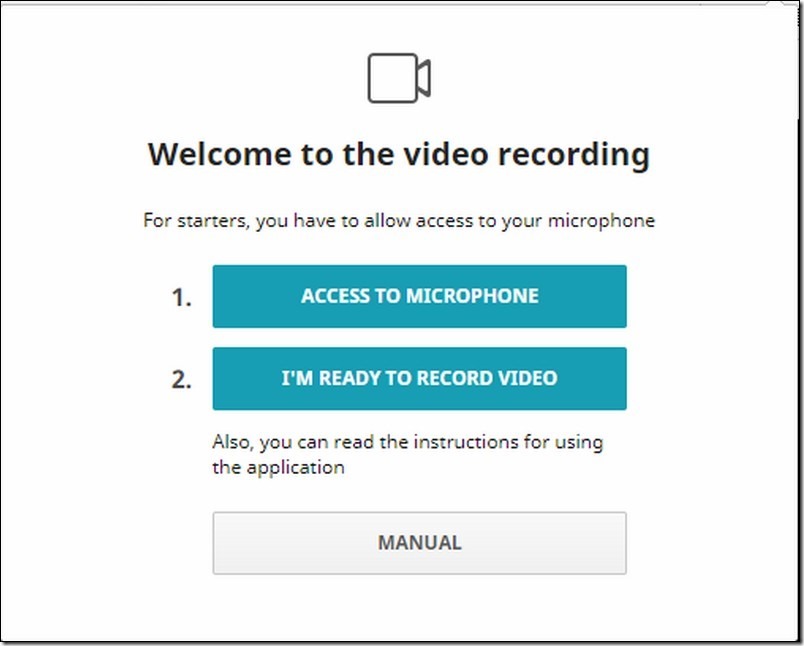
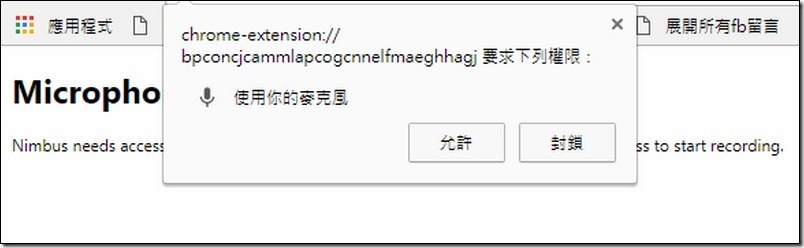
之后你在点开这个功能的时候,你可以看到这个列表,第一个是设定你是否要从麦克风收音,第二个是设定你是否要从网页上收音,第三个是指录影时是否要把游标也录影进去(制作教学软件时使用),第四个则是设定几秒倒数后开始录影:
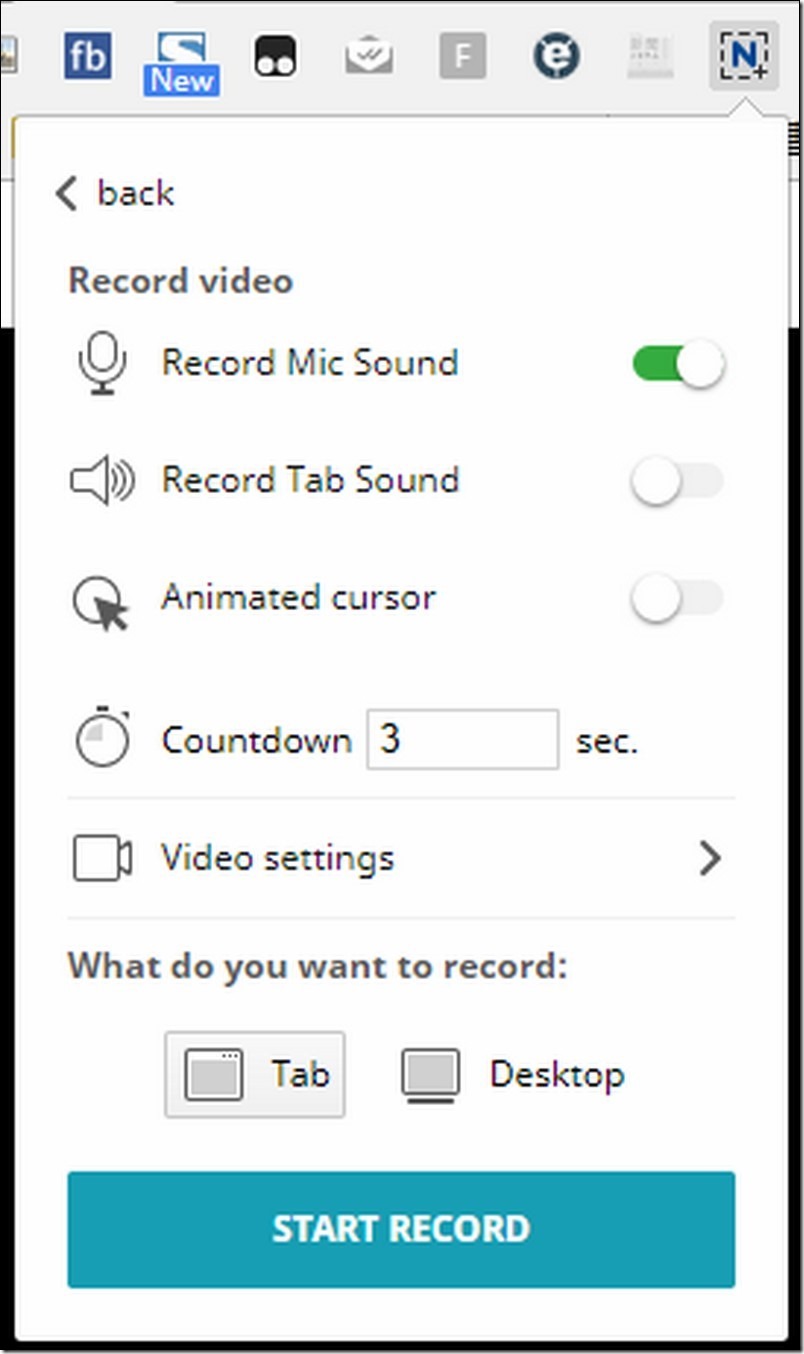
在 Video Setting 设定里面,你可以设定你的录影分辨率、音乐与影片的流量、格数,设定没有问题后,就点选 Back 回到上一页:
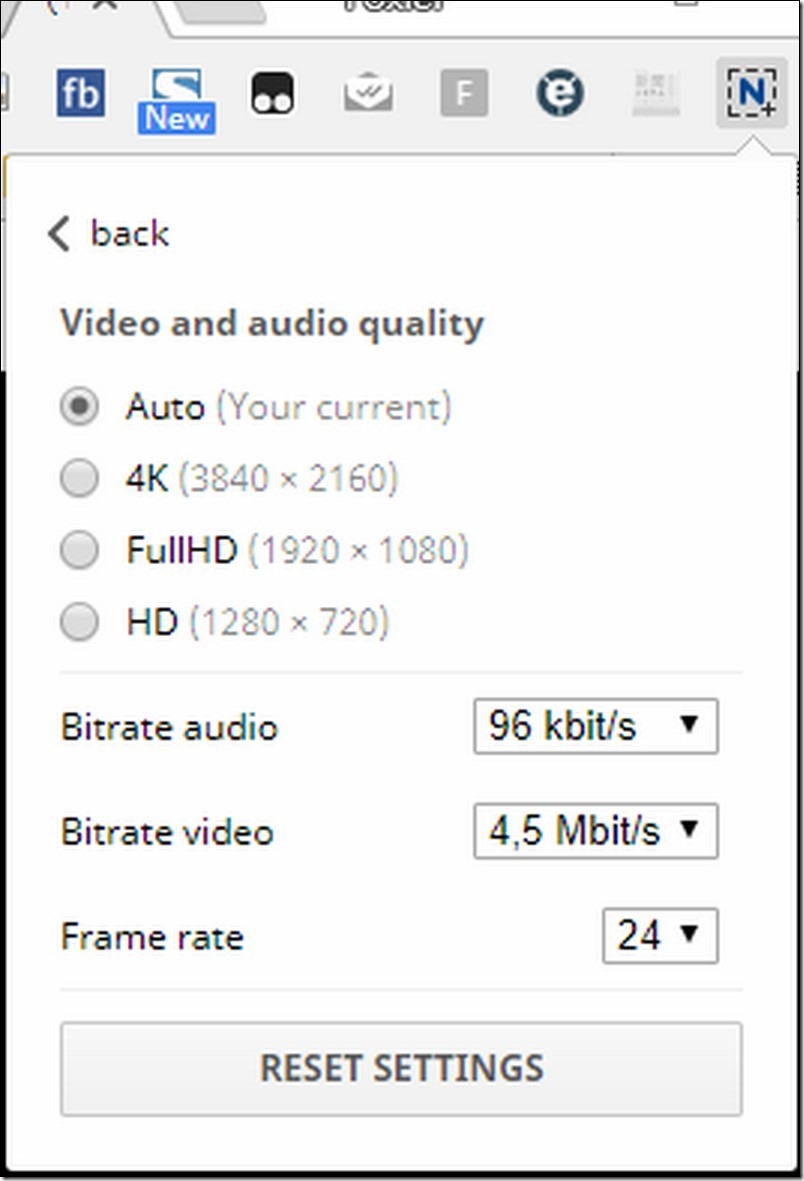
其实在这边还能设定你要录影的是哪一个桌面,或是直接录影网页的部分,没有问题后就点选 START RECORD 来开始录影:
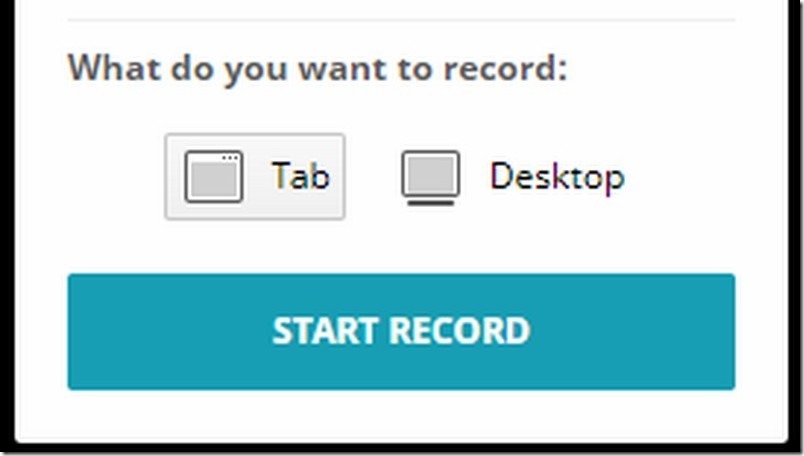
录影的时候,右上角的 N 会变成红色的,点选他之后你会看到目前录制的秒数,你可以按下 PAUSE来暂停,或者是 STOP Recording 来停止录影:
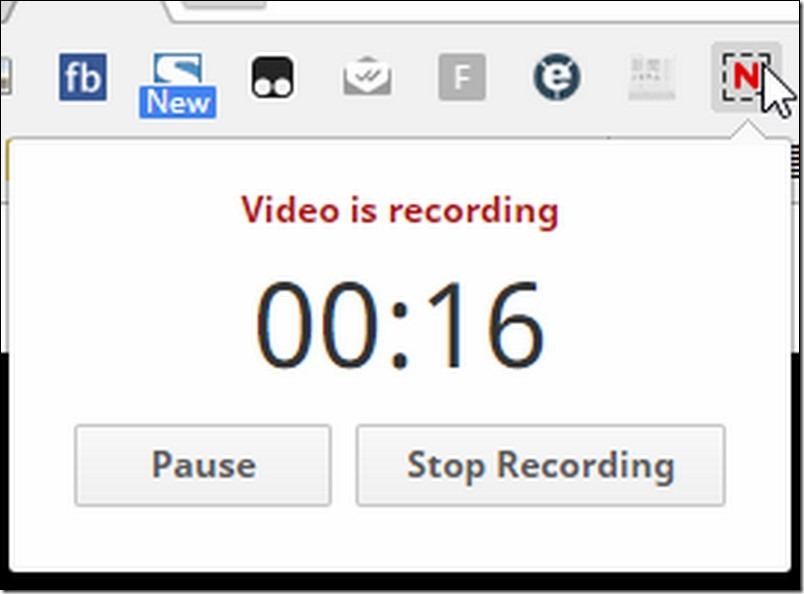
当你按下 STOP Recording 之后,就会进入到预览视窗,没有问题的话就点选 SAVE Video 来进行下载:
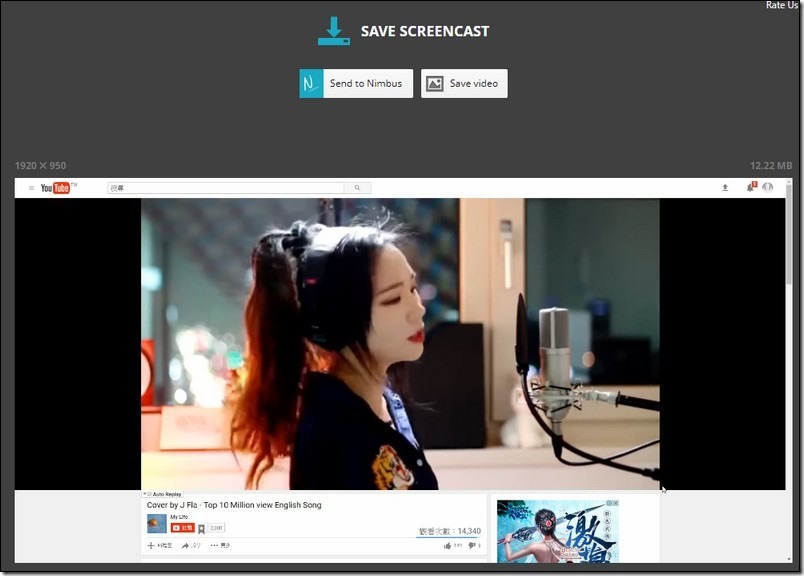
在设定里面有些功能的部分可以设定,比如说截图下来的存档模式、档名的命名:
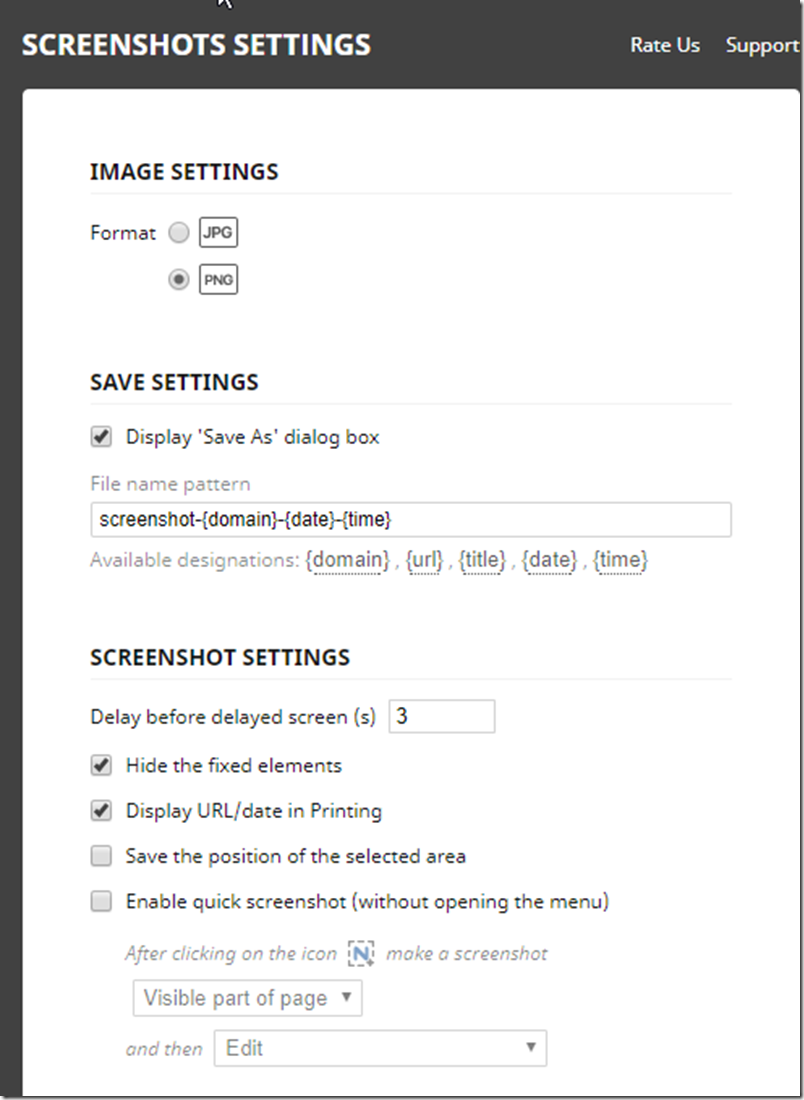
或是你要保留那些功能下来使用,你也可以帮这些功能设定快捷键,选择自己习惯的模式来进行快速启动:
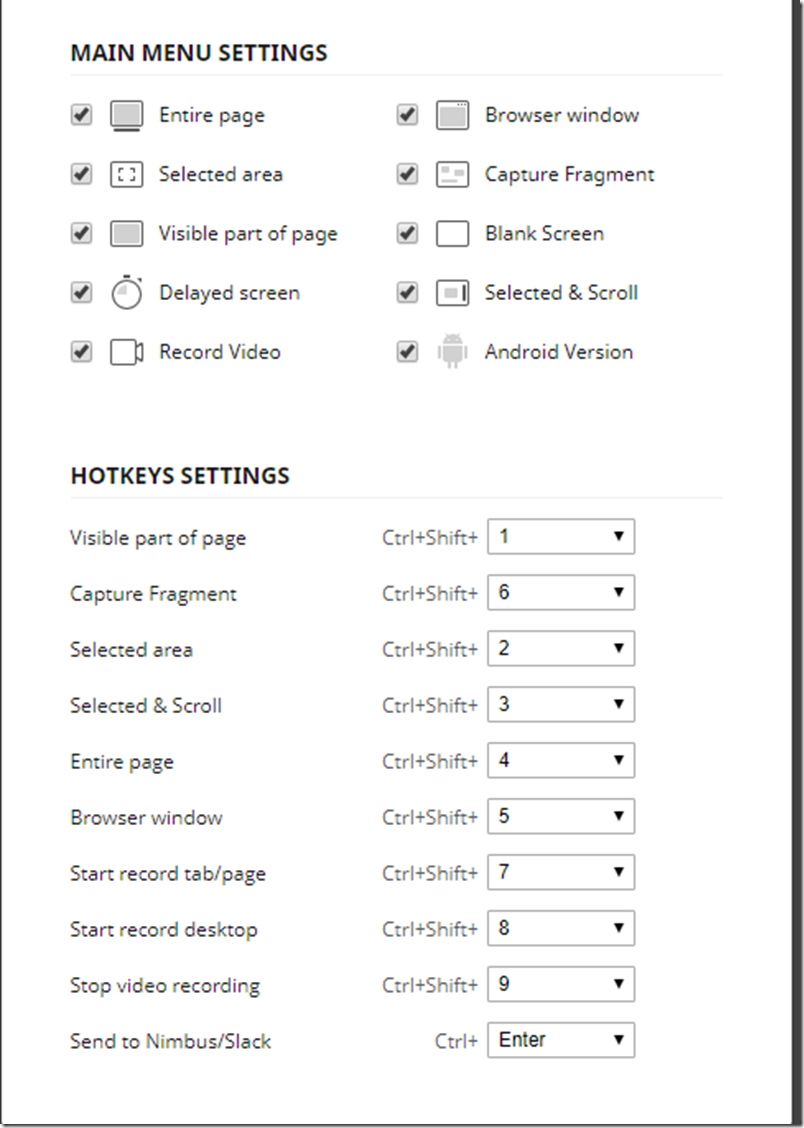
简单来讲,Nimbus Capture 真的是一套非常简单好用的软件,但是还是要要提醒一下,他的录影格式是 Webm,一般的剪辑软件都没法正常使用,如果下载下来后无法编辑的话,建议是透过“HD Video Converter Factory Pro”这类型的转档软件转档后,再来进行编辑会比较轻松喔。(之前实验过,与其花时间让剪辑软件可以剪辑WEBM,还不如找个无损的转档软件来转换WEBM格式的影片成为MP4,所耗费的时间落差太大了。
相关连结
标签: 资讯头条 kotoo科技资讯 kotoo科技 kotoo科技资讯头条 科技资讯头条 KOTOO商业产经 新闻网 科技新闻网 科技新闻 Kotoo科技新闻网 Kotoo 科技新闻 科技新闻网 新闻网 KOTOO商业产经 科技资讯头条 kotoo科技资讯头条 kotoo科技 kotoo科技资讯 资讯头条 Kotoo Kotoo科技新闻网 科技新闻 科技新闻网 新闻网 KOTOO商业产经 科技资讯头条 kotoo科技资讯头条 kotoo科技 kotoo科技资讯







