Facebook新功能粉丝页封面影片教学有看到的话就赶紧用了
Facebook 粉丝专页最近多了一个神奇的新功能“ 粉丝页封面影片 ”(Cover Video),主要就是将你原本放封面相片的部分改成放影片,当网以进来后就会自动进行影片的播放,可以说是噱头十足,但是想要用这么酷炫的功能,还是有条件的,一个是“你的粉丝团要有支援”,第二个是“要上传或挑选适当的影片”。
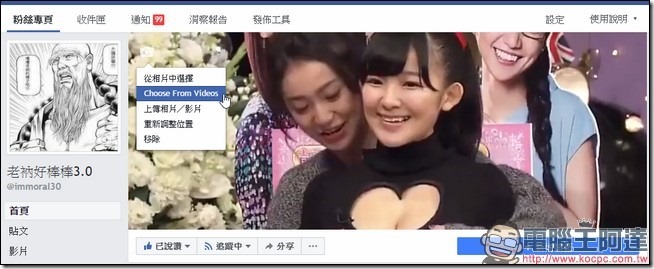
你可能会问,你的粉丝团没有这个功能啊!那只能跟你说句“孩子,总有一天会等到的。”没错,这是目前唯一的方式,目前 Facebook 粉丝专页的封面影片功能开启条件不明,他甚至还会乱跑,小编其实早些日子时,就在我所掌管的某个粉丝页上看到这个功能,一个兴奋按下 F5 重刷之后它就不见了。今天发现的时候也是非常的神奇,原本是在 A 粉丝团上看到,同样也是按下重新整理后就不见了,但这次好加在跑去 B 粉丝团有看到这个功能,所以还能有这篇教学,感谢上苍手下留情。
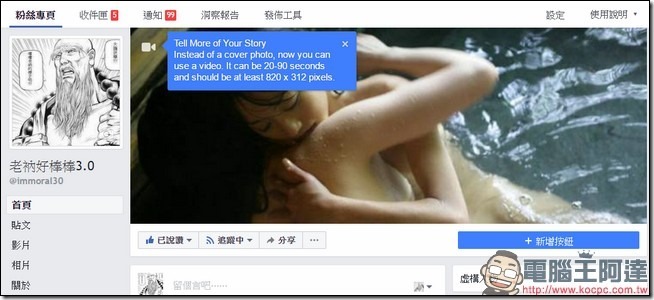
所以要怎样的状态下才能知道自己有这个功能呢?其实当你使用电脑浏览器进入你的粉丝专页后,如果你的粉丝专页的封面图片上像下图这样出现蓝色的对话框,或是当你按下“更换封面相片”的按钮后,出现“上传相片/影片”的选项,就代表你的粉丝页有这个功能了。严格说起来,应该是要跑出“Choose From Videos ”这个选项,才是正确的。如果你只有“上传相片/影片”的选项,但是没有“Choose From Videos ”的选项的话,你依然可以上传影片,但是到最后他会变成普通的图片………
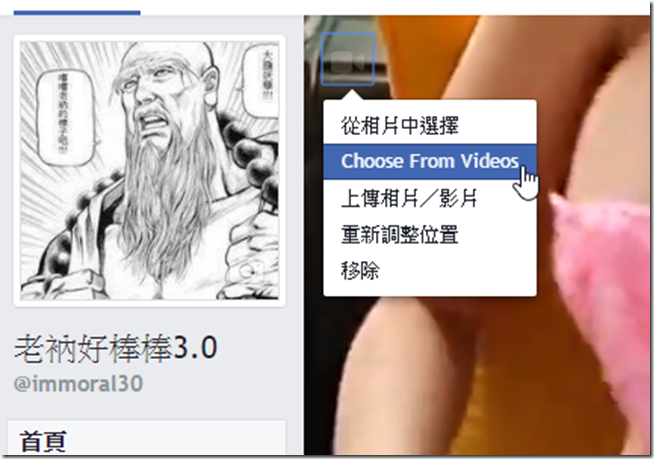
↑基本上要跑出这个选项,功能才算完整的开启。
封面影片 上传教学
当你所掌管的粉丝专页有这个功能后,封面影片的上传有两种方式,一种是从你原本粉丝专页内过去上传的影片来做封面,另外一种就是直接上传。如果是第一种的话,你的影片长度必须在“20 至 90 秒”内,太多不行、太少也不行。如果是要直接上传的话,除了你的影片长度同样要在“20 至 90 秒”内,另一个条件就是“影片分辨率必须在 820 x 312”。
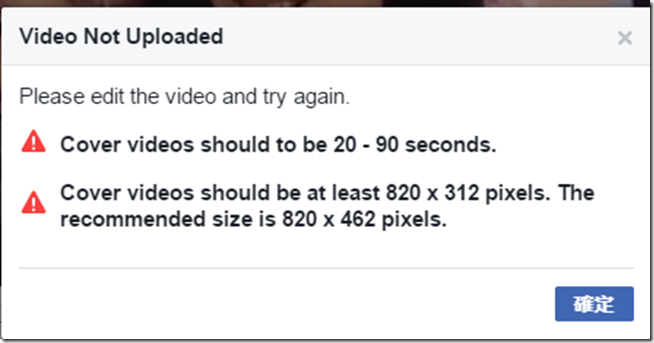
↑上传的影片都要符合分辨率与影片长度两个规格。
如果你要从过去粉丝专页内的影片挑选,你就在粉丝专页的封面相片的位置,点选“更换相片”,接着点选“Choose From Videos ”,这时候你就会跳出一个视窗,里面都是你过去粉丝专页内上传的影片,你就挑选时间长度在 20-90 秒内、你要使用的影片来点选使用。
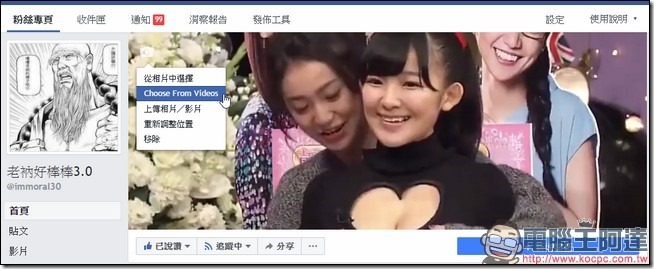
↑点选 Choose From Videos 之后。
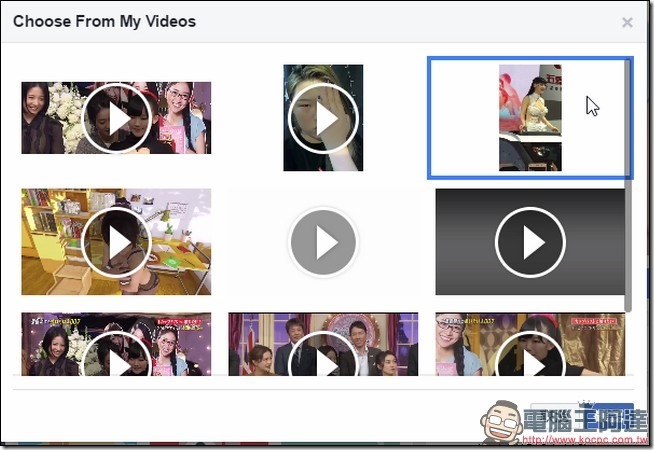
↑就会跳出一个视窗,里面就是你过去曾经上传过的影片,选择完影片后就点选右下角的“确定”。
封面影片的要求分辨率为 820 x 312,基本上这是一个根本没有人在使用的分辨率,所以 Facebook 让你可以直接调整影片的位置,看最后你要显示哪个部分,这样的方式其实就跟传统的调整封面相片的位置是一样的,调整完毕后就点选右下角的确定。
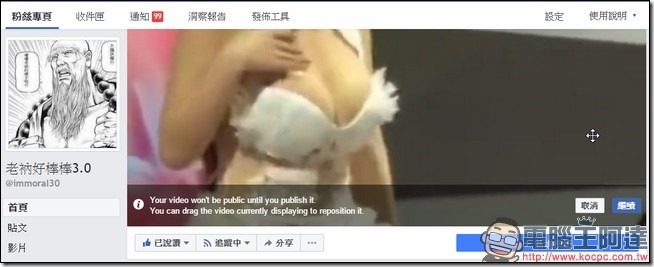
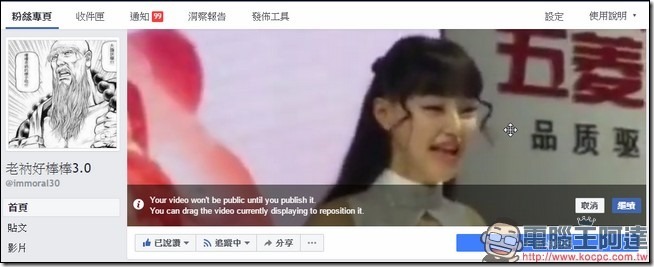
↑基本上选择影片的好处就是,它可以让你直接调整影片要显示的位置。
最后他还会要求你选择一下影片的御览图,这个主要是针对无法显示影片的浏览器,像是 FB Messenger、LINE 等浏览器所使用的。(用这两个浏览器点开始用封面影片的粉丝团网址,看到的会是影片的预览图,而非是直接拨放影片。)而如果你选择的影片时间长度不符合的话,这次的修改就会直接失败。
而另外一种就是直接上传影片了,当你制作好分辨率为 820 x 312 的影片后,就点选粉丝专页上的“更换相片”,接着点选“上传相片/影片”,点选你制作好的封面影片,系统就会开始进行上传了。上传完毕后,系统不会让你像挑选影片那样让你调整位置,就会直接进入编码界面,请耐心等候他编码转档完成。
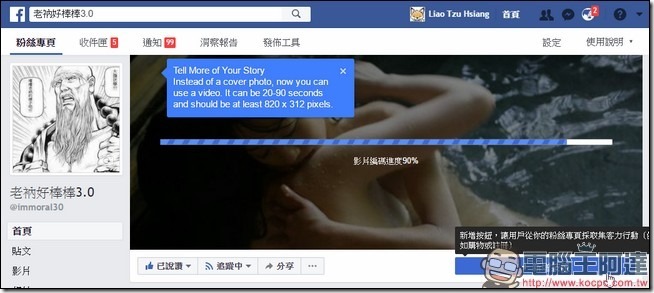
转档完成后,就可以看到右下角有一个“继续”的按钮,点选他就可以完成封面影片的上传啰。
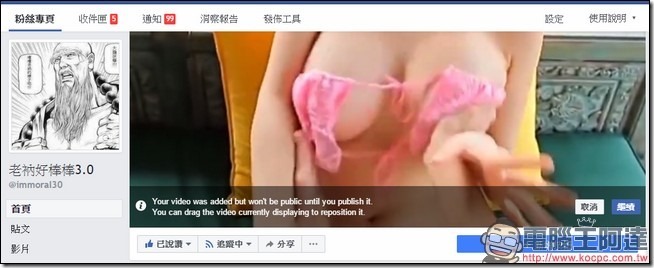
封面影片 制作教学
刚刚有说到,分辨率 820 x 312 的影片不是常规大家所使用的影片,而相信一般正常人的粉丝专页内,也很少有 20 秒 至 90 秒的影片,所以干脆在这边教大家怎么把你想要放的影片片段制作成分辨率 820 x 312 的影片,以下教学以 Adobe Premiere 作为示范。
Step 01:先使用 Adobe Premiere 随意开启一个空白的专案。
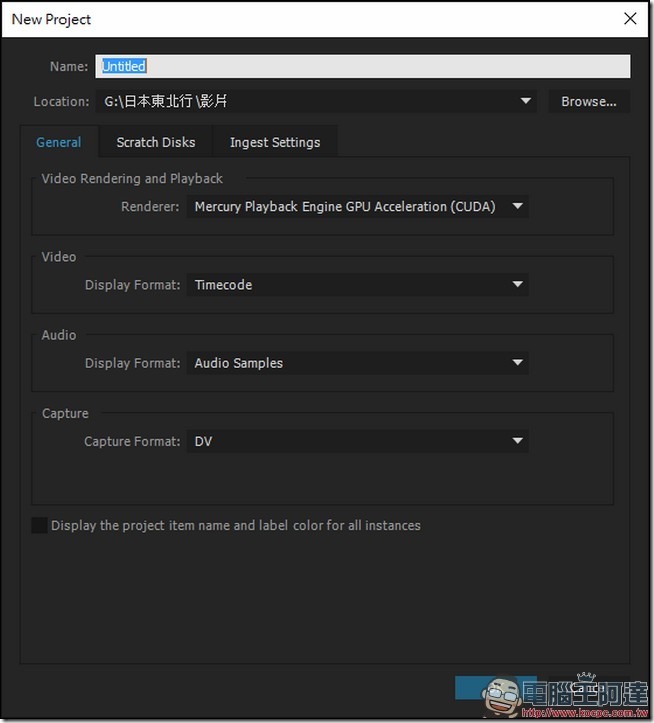
Step 02:进入到新专案后,在平常放置影片、图片素材的地方,按鼠标右键,点选“New Item”,接着选择“Sequence”。
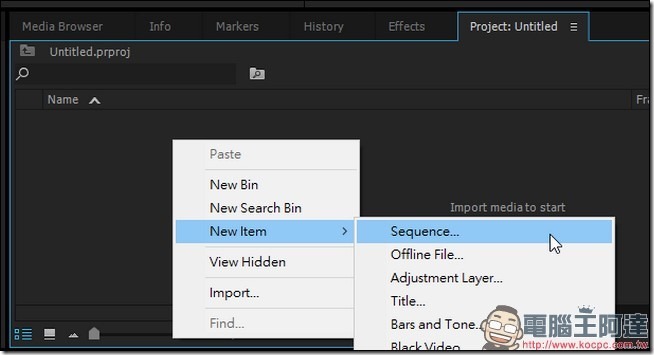
Step 03:接着,进入后就直接点选右下角的“OK”,基本上要开哪种都可以啦。
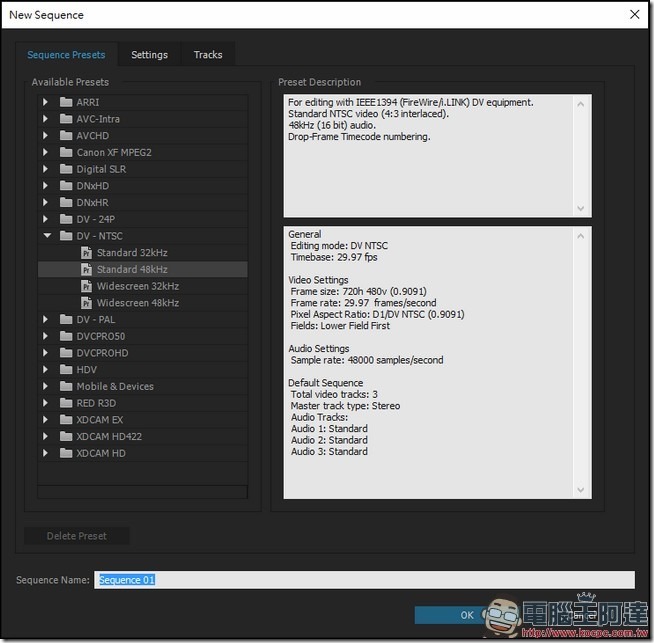
Step 04:此时,你会看到素材区这边跑出了一个“Sequence 01”,先不用理他,我们继续进行下一步。
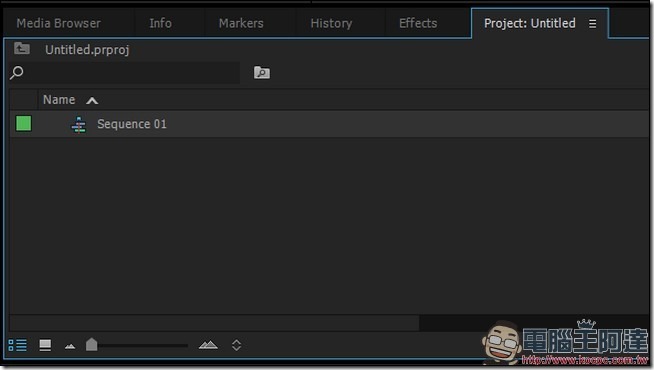
Step 05:接下来我们把要制作成封面影片的素材拖曳到剪辑的轨道中。
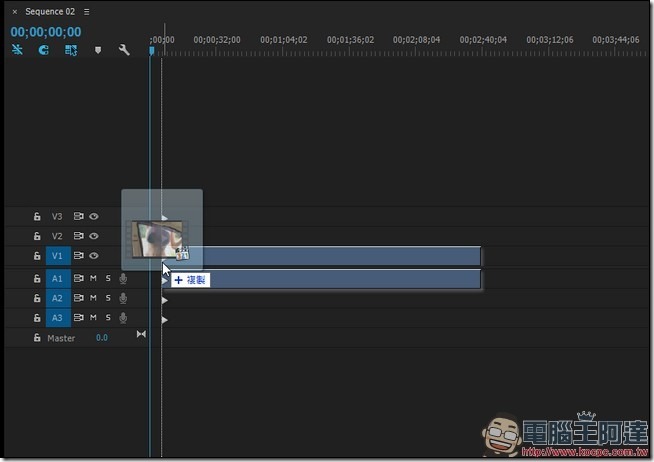
Step 06:这时候系统会跳一个视窗出来,告诉你说影片的分辨率与 Sequence 的不符合,问你是不是要改变 Sequence 的分辨率,请点选“Change Sequence settings”。
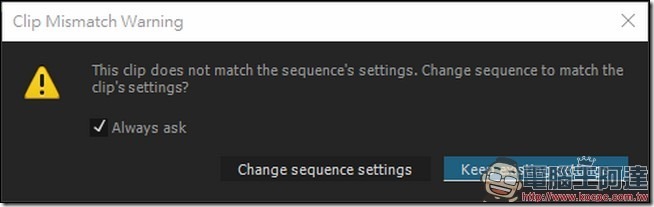
Step 07:接着再回到素材区,在 Sequence 01 上按鼠标右键,点选“Sequence Settings”。
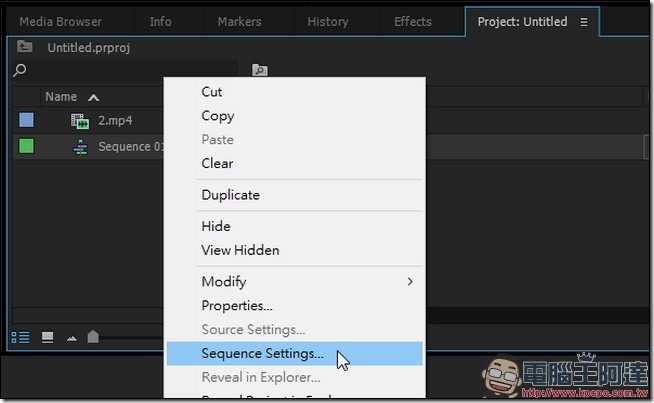
Step 08:这边主要是调整 Sequence 的设定,请依照下图所标示的位置,将分辨率调整为 820、312,调整完毕后请点选最下方的 OK。
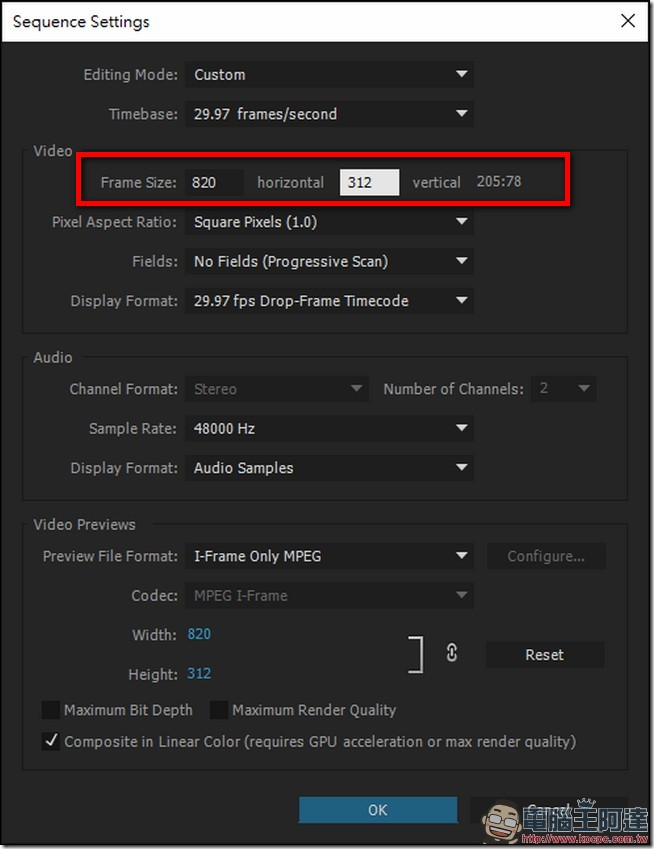
Step 09:这时候系统又会跳视窗出来告诉你,调整的范围跟影片不符合,请直接点选 OK 即可。
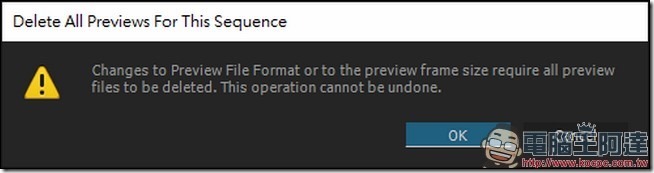
Step 10:当你回到剪辑画面后,你可以看到原本影片的预览视窗,变的形状有点奇怪,这就是你封面影片所需要用的显示范围。
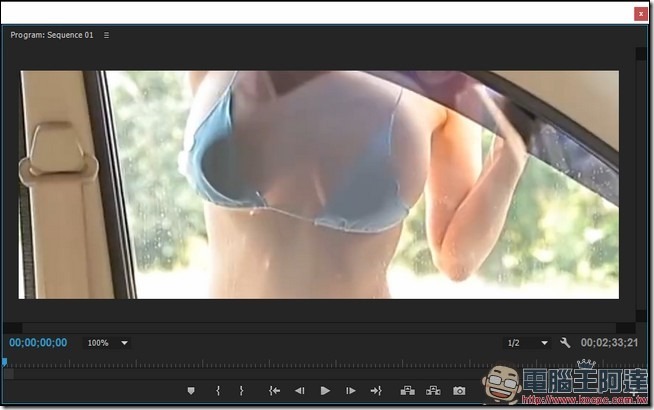
Step 11:但是影片的位置或显示的区域可能不是是你想要的,这时候我们就在剪辑轨道上点选影片素材,接着点选上面的“Effect Controls”,你会在 Effect Controls 的页面里面,找到一个“Motion”的选项,这边主要就两个子选项,分别是 Position 与 Scale。Position 的两个数字,代表的是影片的 X、Y 轴,透过调整这个数字可以让影片上下左右的移动。而 Scale 可以说是影片的大小比例,100.0 就是原尺寸,想要缩小就把数字改小,想要放大就把数字改大。所有调整的部分都可以透过预览视窗来即时看到调整的效果。
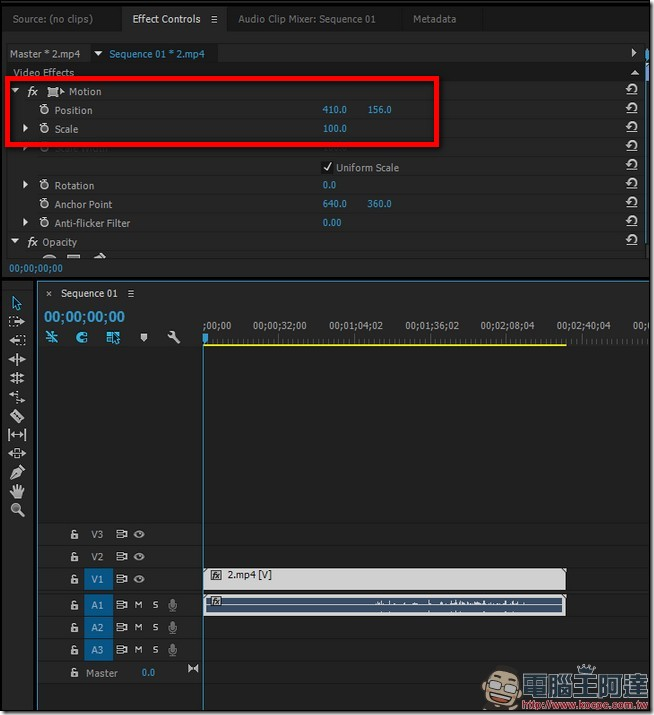
Step 12:当你调整得差不多之后,记得按下键盘的 C 来修剪一下你要的影片长度。当一切都搞定之后,就是点选 File 内的 Export,接着点选 Media 来输出影片。
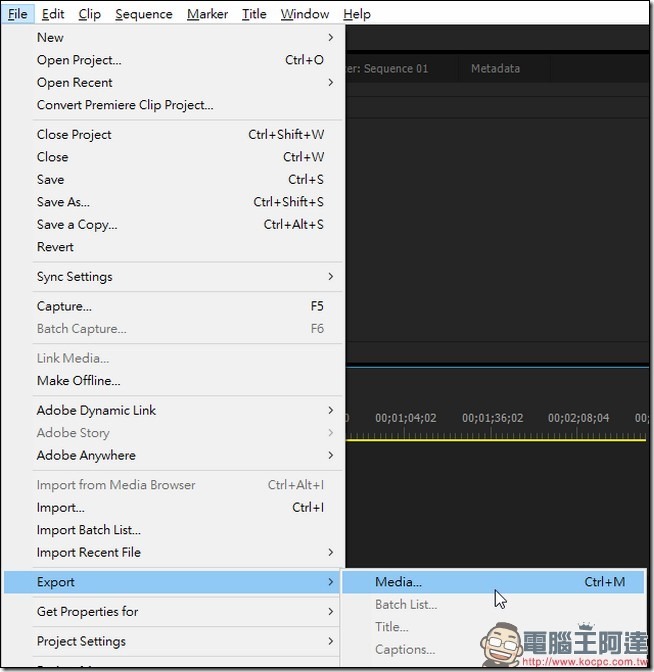
Step 13:在这边,要注意的是,在 “Preset”的选项一定要是“Match Source – High bitrate”,确认无误后就点选右下角的“Export”来输出影片,输出完毕后就可以使用啰。
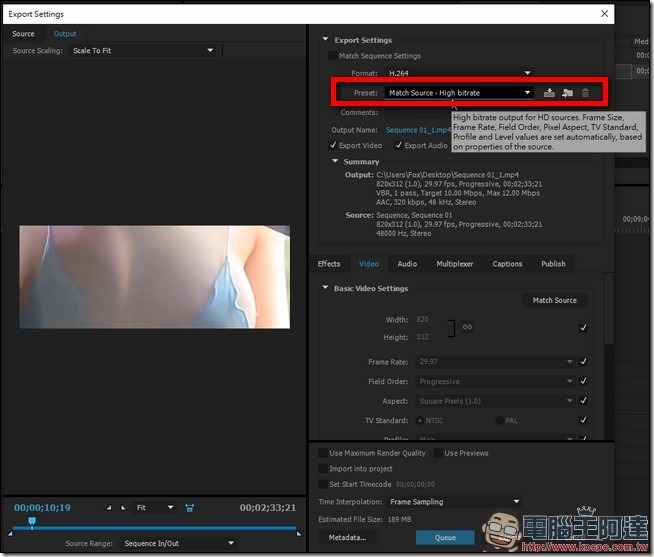
基本上,应该大部分稍微专业一点的剪辑软件,都可以支援剪出 820 x 312 分辨率的影片,不一定要用 Adobe Premiere ,用其他你习惯的剪辑软件也可以喔。
最后还是要强调一下,Facebook 粉丝专页的封面影片功能,目前仅能在电脑浏览器、Facebook App 上显示,如果你是使用 FB Messenger、Line 的内建浏览器观看粉丝页的话,目前是无法显示影片,会改以预览图来呈现的喔。
标签: 资讯头条 kotoo科技资讯 kotoo科技 kotoo科技资讯头条 科技资讯头条 KOTOO商业产经 新闻网 科技新闻网 科技新闻 Kotoo科技新闻网 Kotoo科技新闻网 科技新闻 科技新闻网 新闻网 KOTOO商业产经 科技资讯头条 kotoo科技资讯头条 kotoo科技 kotoo科技资讯 资讯头条 Kotoo Kotoo科技新闻网 科技新闻网 新闻网 KOTOO商业产经 科技资讯头条 kotoo科技资讯头条 kotoo科技 kotoo科技资讯 资讯头条







