手把怎么用都不习惯吗?CronusMaxPlus让你的主机可以接各家的手把与电脑键盘
从《全境封锁》开始,接着上个月的《秘境探险4》,其实越来越多射击游戏出在PS4上面,虽然部分游戏在PC上面都有推出,但是有玩过的人都知道,在于线上对战部分,PC上很容易遇到外挂,满山满谷的外挂让人看了就厌烦,看看那可怜的PC版《全境封锁》就是如此。相对性的,在于系统层面比较封闭的PS4上,是可以把遇到外挂的可能性降到最低。可是不管使用PS4或是Xbox One来玩射击游戏的话,都有个严重的问题“不习惯手把”。台湾绝大部分的玩家从接触FPS开始,几乎都是接触电脑版本的,无法适应使用手把来玩射击游戏的人大有人在,不过这时候,是可以考虑使用一下CronusMax Plus这个神奇的玩意。

CronusMax Plus是款家用主机的扩充工具,外型看起来像是USB随身碟的CronusMax Plus,适用于各大家用主机,像是PS4、Xbox One等都可以使用。其最大的使用目的就是打破过去的限制,让你的PS4主机透过CronusMax Plus的转接,接上PS3、Xbox 360、Xbox One的手把/摇杆等,甚至还能透过电脑模拟的方式,直接使用键盘鼠标来操控,当然,这一切的一切,都不仅局限在PS4上,是每一台主机都能够使用。把CronusMax Plus称之为万用转接器,是一点也不为过。
本文图文过多,为考量读者阅读经验与读取速度,全文共分两页,您也可以直接点击下方章节直接跳转到您感兴趣的内容:
实际操作:PS4接PS3大型摇杆、PS3手把、Xbox One手把、Xbox 360手把(有线状态)
CronusMax Plus产品外观
拿到CronusMax Plus后,其实就是一个小盒子,黑绿色的外观设计,上面密密麻麻的写着英文,在封面盒子上,可以很清楚的看到“CronusMax Plus”的字样:

背面是一些简单的使用说明,但是基本CronusMax Plus的使用还算挺复杂的,盒子背面看看就好了:

CronusMax Plus盒子的侧边,这边主要是CronusMax Plus的功能简介:
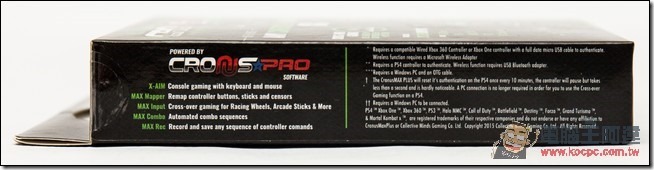
CronusMax Plus另一个侧边,这边主要提到CronusMax Plus的三大功能,跨平台游戏、模组控制与支援键盘鼠标:
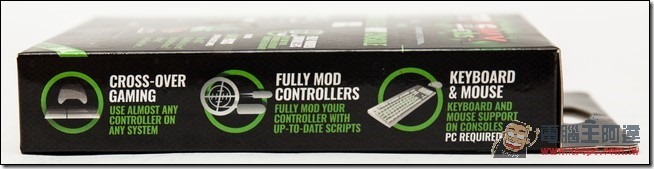
打开盒子就能够看到CronusMax Plus本体了,他稳定的镶在纸盒上:

这就是CronusMax Plus本体了,看起来很像USB随身碟吧!上面还有一个小小的切换按钮与显示数字的屏幕:

CronusMax Plus的背面,除了LOGO与Reset按键孔之外,其实没有其他的功能:

CronusMax Plus底部有个USB的插槽,这个部分主要是用来接手把、蓝牙接受器或者是USB Hub的:

CronusMax Plus侧边有个miniUSB的插槽,这边主要是透过传输线写入资讯到CronusMax Plus内部的:

CronusMax Plus还有附赠一张说明书,不过是英文,但市售版本是中文说明书,想购买的玩家别太担心:
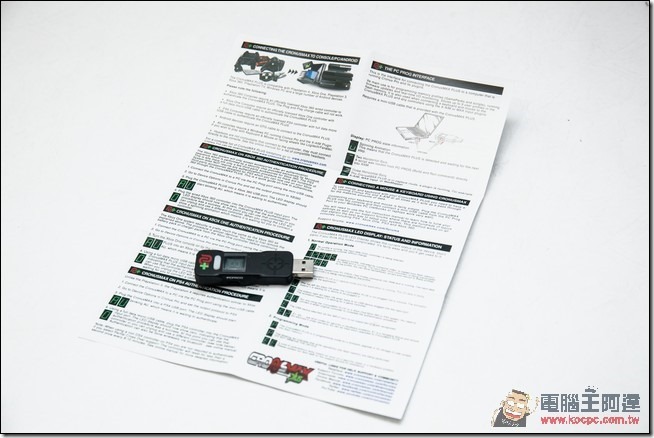
原厂还有附赠一条miniUSB的传输线,现在要找这种线还真的有点难:

原厂选配的配件中还有一个USB的蓝牙接收器,个人建议是一定要买,因为这主要是用来对应各厂牌无线摇杆的:

CronusMax Plus软件安装与固件更新
CronusMax Plus并不是一个纯粹的硬件工具,其实严格说起来,他是一款软件80%、硬件20%的工具,大部分的设定都需要透过专用软件把数据资料写入到CronusMax Plus本体后,CronusMax Plus才能开始运作。以下就介绍一下CronusMax Plus软件安装的部分。使用者可以先到CronusMax Plus的官网下载CronusPro软件。下载好程式后就解压缩执行。
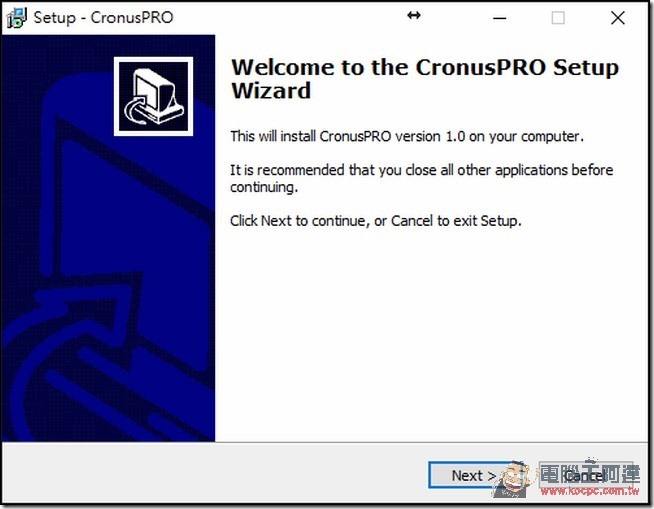
之后的CronusPro安装步骤上,其实没有需要注意的地方,除非要改变安装位置,要不然其实一直Next下一步就行了:
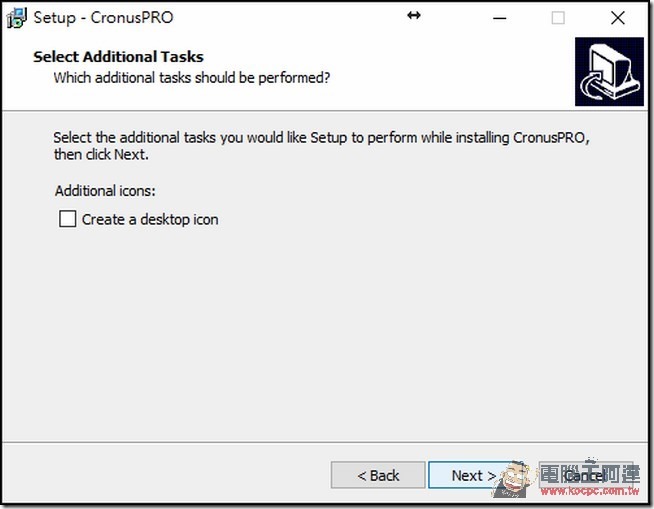
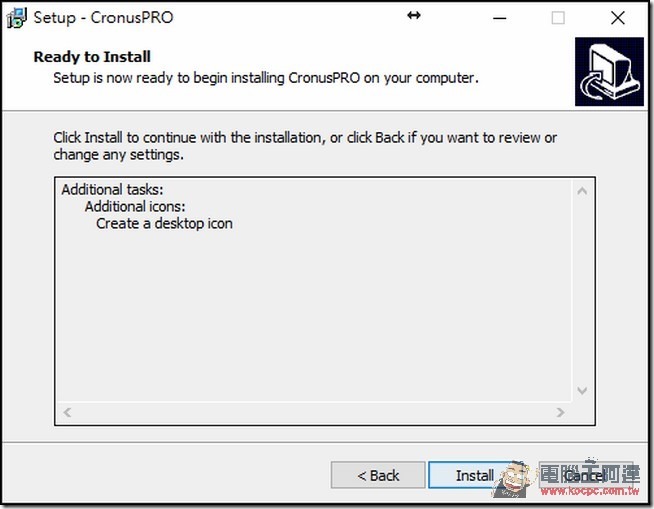
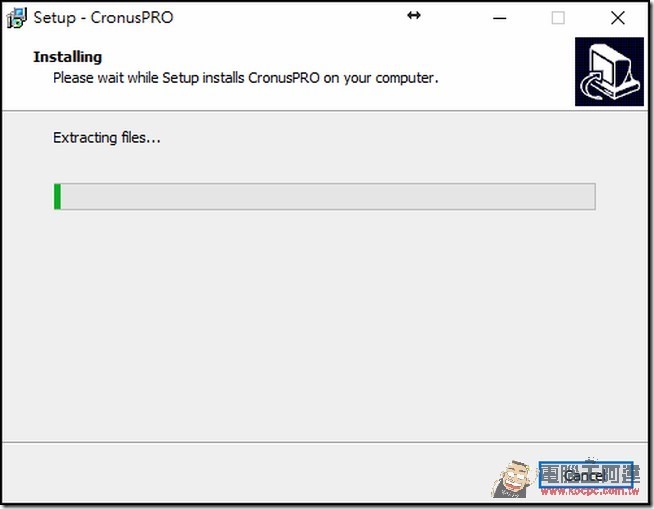
最后面按下Finish时,请确认你的“Launch CornusPro”有没有打勾,有的话就可以直接按下Finish来结束安装CronusPro了:
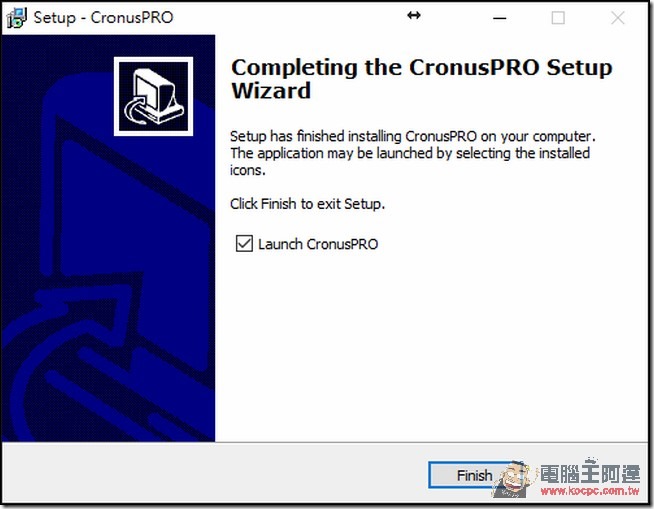
CronusMax Plus固件更新
由于部分CronusMax Plus在出厂时,内部的固件还在V1.0版本,由于CronusMax Plus已经推出V1.2版本的固件,使用上与V1.0.有蛮大的差异的,所以我们第一次使用时,首先要确认CronusMax Plus本身的固件版本,检测的方式很简单,只要打开CronusPro的软件后,把原厂附赠的miniUSB传输线接在CronusMax Plus旁边,另外一边接上电脑。

在这种状况下,打开CronusPro软件,在主界面的左下角就可以看到目前CronusMax Plus内的固件版本,像小编拿到的就是v1.0版本的:
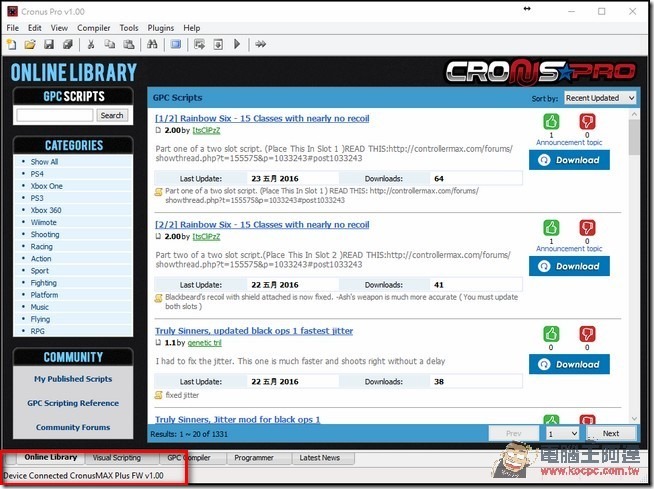
如果想要升级固件,或是确认目前最新的固件,可以在电脑与CronusMax Plus连接的状况下,打开CronusPro软件,选择工具列上“Tools”内的“Firmware Update”。
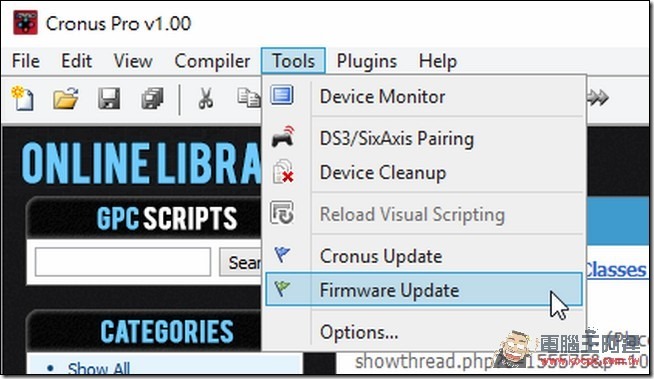
接着就会跳出一个视窗告诉你现行CronusMax Plus的固件版本与目前最新的固件版本,想要更新的话就是直接点下“Next”:
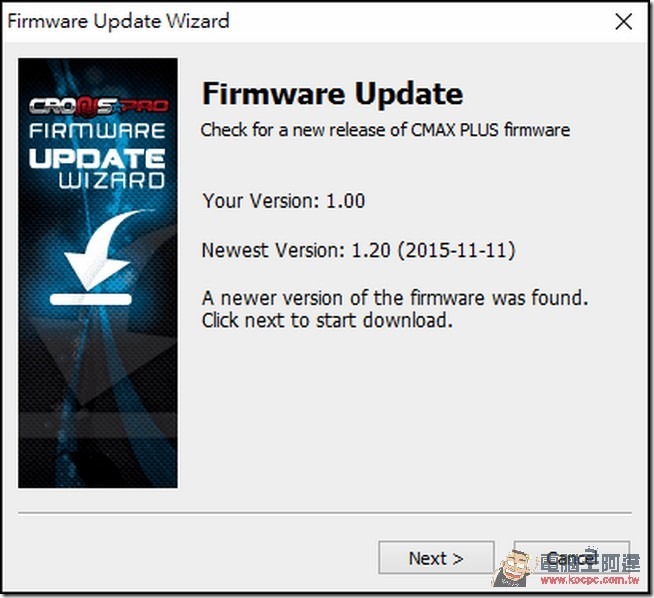
接下来系统就会针对CronusMax Plus进行固件更新,记得在更新途中不要移除CronusMax Plus与电脑的连接:
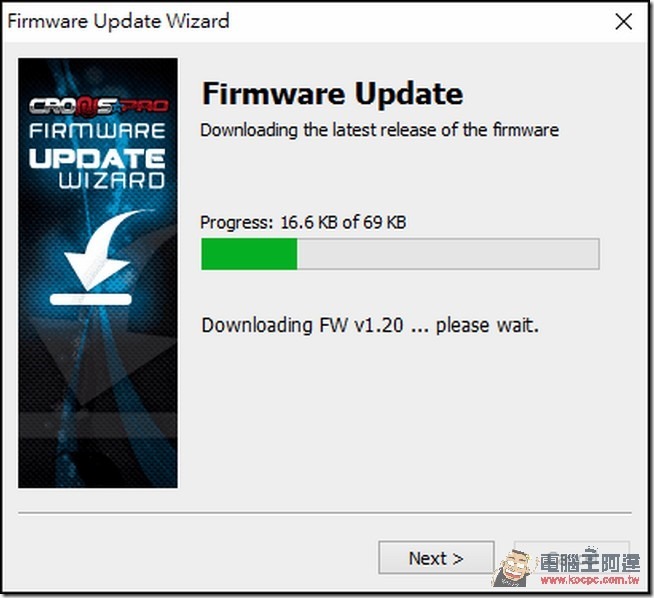
看到这个画面时代表固件已经开始写入CronusMax Plus,成功的话他会自动关闭视窗:
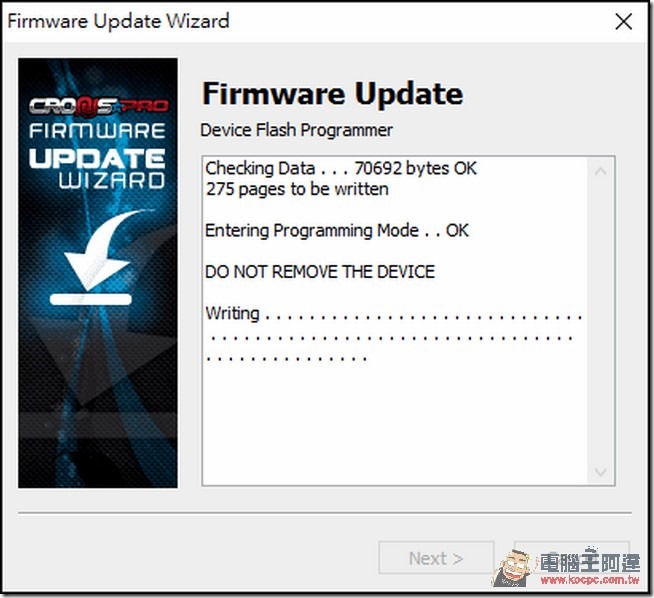
接着再回到主画面时,就可以看到固件版本提升为v1.20了:

实际操作:PS4接PS3大型摇杆、PS3手把、Xbox One手把、Xbox 360手把(有线状态)
固件升级完了,接着就是开始进入CronusMax Plus的使用了,首先像前面所写到的,CronusMax Plus是款“软件80%、硬件20%”的产品,透过软件的设定,可以做到许多不可思议的事情,但也因为如此,做一些事情时必须要让CronusMax Plus与电脑连接,透过CronusPro来启动相关或关闭相关功能。
其实如果你想要以有线的模式状况PS3大型摇杆、PS3手把、Xbox One手把、Xbox 360手把的话,都可以使用这个方法,以下我们先以PS3大型摇杆为例,使用如果你有PS3用的大型摇杆的话,其实也可以透过CronusMax Plus,让你在PS4上面使用。在连接之前,同样的要让CronusMax Plus先与电脑连接在一起,透过电脑写入一些资讯:

接着打开CronusPro软件,从工具列选择“Tools”内的“Option”:
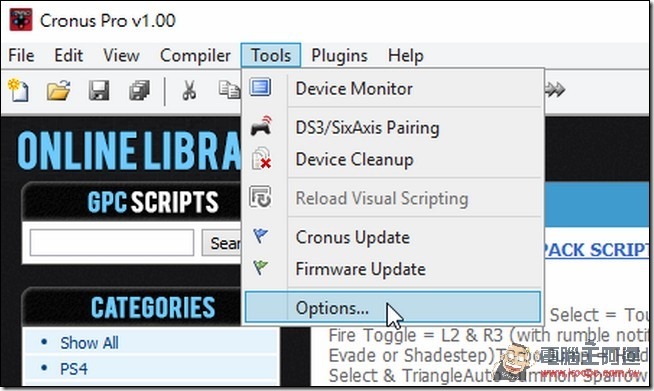
接着会跳出一个浮动视窗,先选择“Device”页面,将“Output Protocol”的选单改为“AUTOMATIC”,“Configurations”内第一个与第三个选项打勾、Speed Up Setting里面第一个、第三个、第四个选项打勾,勾选完毕后切到“CMax Plus”的页面:
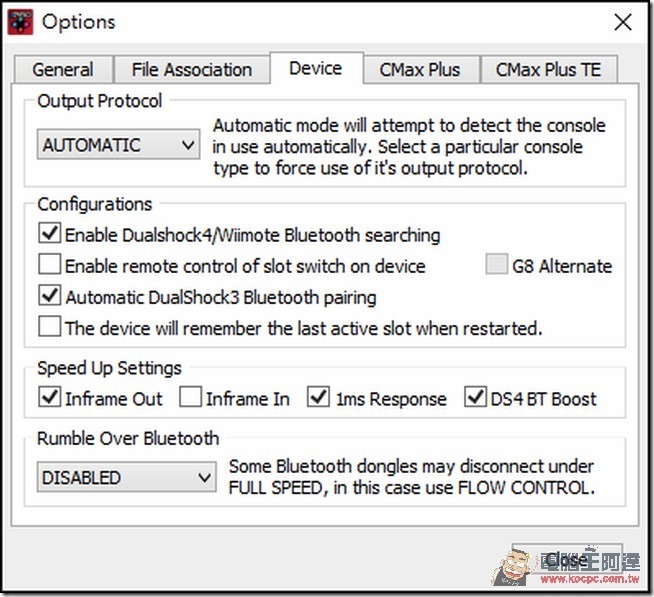
到“CMax Plus”的页面后,基本上就是要确认第一个选项“Enable PS4 Partial crossover support”这个选项没有打勾,都确认完毕后就直接按下右下角的“Close”:
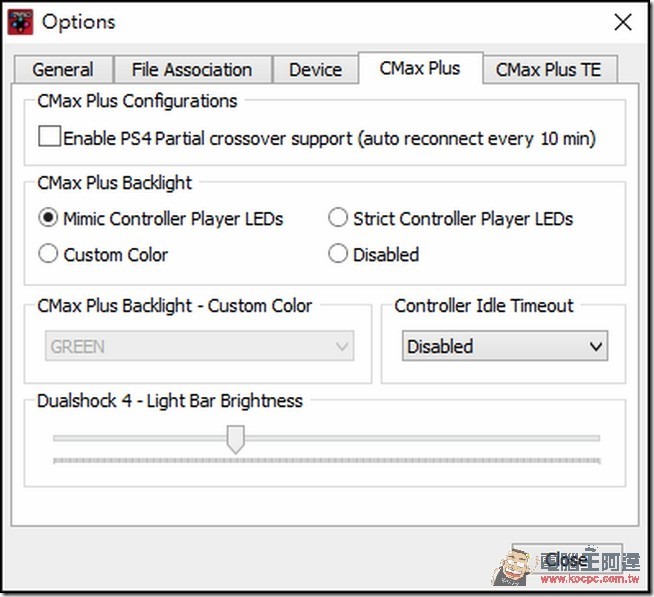
软件设定完成后,就是开始确认你的USB Hub的接线位置了,没错的!在PS4上使用CronusMax Plus时,是需要一个USB 2.0的USB Hub,通常建议是购买4Port的,如果不知道买哪种的话,是建议直接跟官方购买时一并购买:
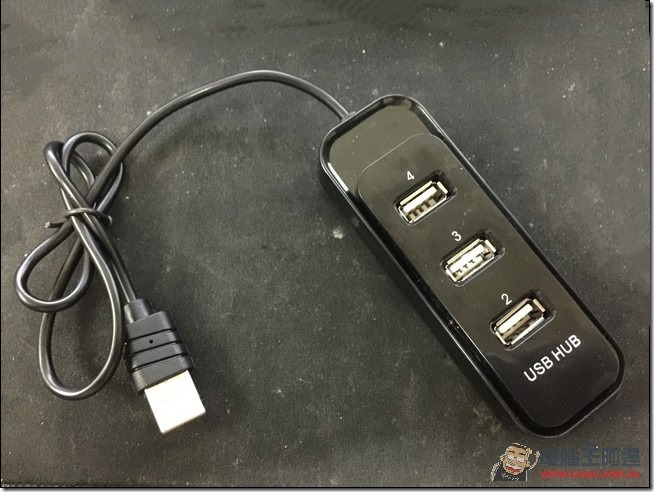
首先你要确认USB Hub每个插槽的顺序,这时候你就要在电脑上安装USBVIEW这套软件,下载解压缩执行后,你会看到一个USB View的视窗:
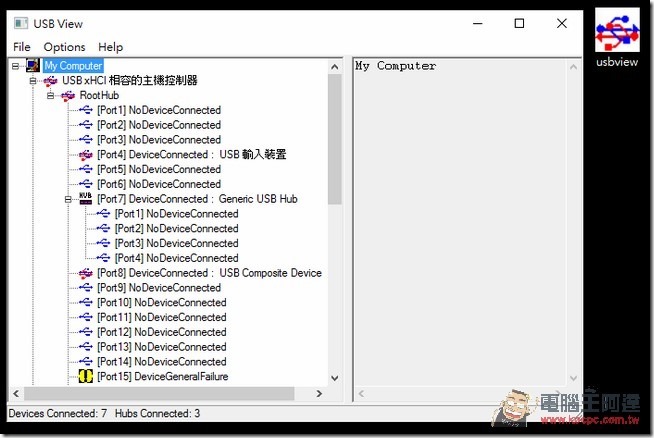
接着点选USB View工具列上面的“Option”,把“Auto Refresh”与“Config Descriptors”打勾:
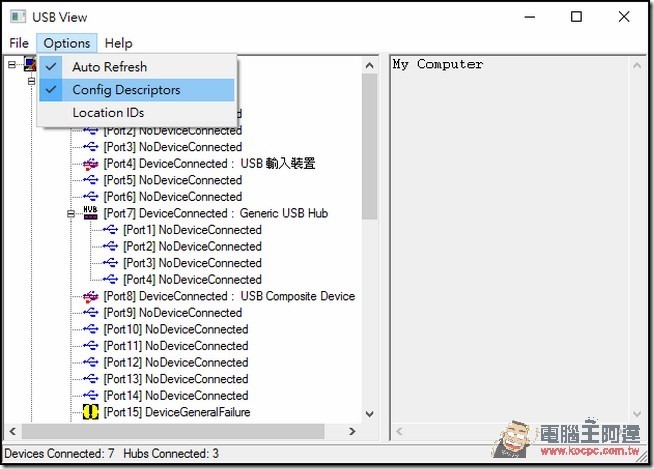
然后把USB Hub插入电脑上,透过比对的方式,看看USB Hub是出现在哪个Port位上,像小编把USB Hub插在电脑上后,USB Hub是在Port10上面,而且这个是4 Port的USB Hub,可以在Port 10的选项上,看到多出了4个Port 1~4的插槽:
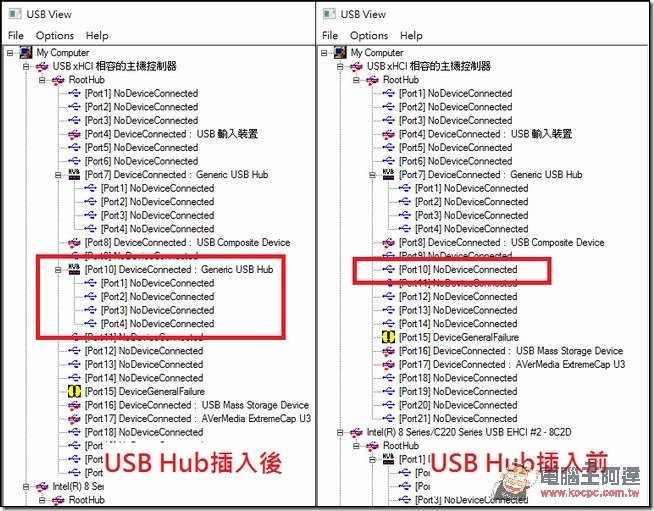
确认USB Hub的位置后,接下来就是要确认Hub上每一个插槽的Port数是多少,就直接拿CronusMax Plus插在USB Hub上吧,看看你把CronusMax Plus插上Hub后,在USB View的界面里面,Port 10底下的4个插槽,是哪个插槽从原本的“No Device Connected”跑出硬件资讯,像下图插入后是Port 1出现硬件资讯,就代表CronusMax Plus目前插在USB Hub的Port 1位置上:
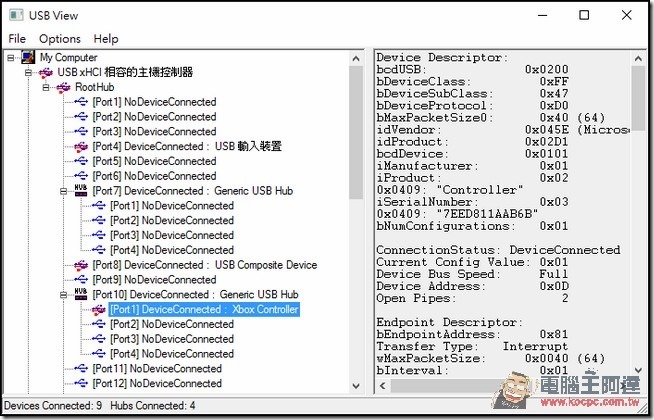
用上面的方法,确认你USB Hub上面每一个插槽的Port数是多少,强烈建议在确认完之后,至少在上面贴个贴纸还是做个记号,免得以后又要重新检查一次:
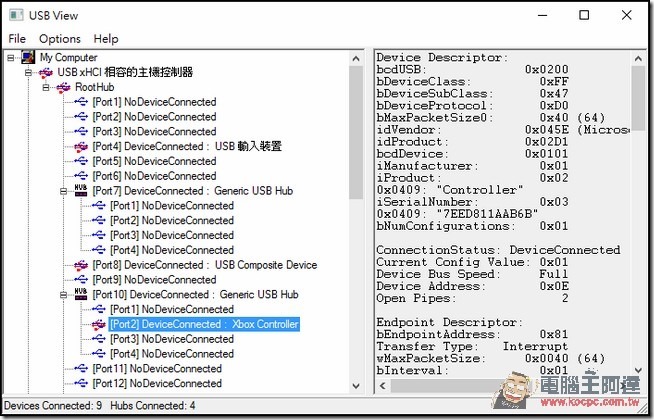
确定了USB Hub上面每一个插槽的Port数之后,就可以开始正式连接了,接线的方式其实就是像下图这样,重点诀窍如下:
1.USB Hub要与CronusMax Plus尾端的USB孔相连接
2.USB Hub的Port 1要透过USB接上你的PS3摇杆
3.USB Hub的Port 4要透过USB接上你的PS4手把
4.全部都接好之后,在PS已经开机的状态下,将把CronusMax Plus插入你PS4主机面版上的USB插孔:
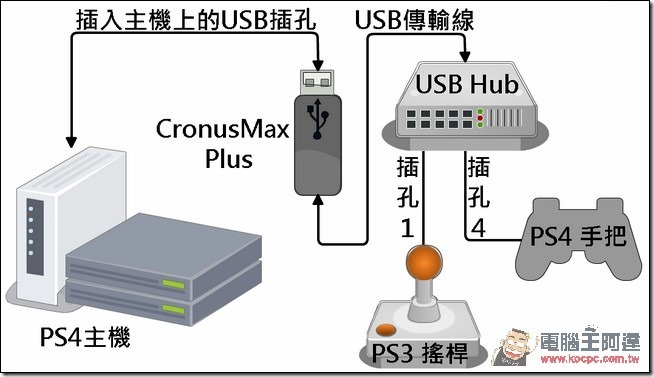
在你把CronusMax Plus插入PS4主机面版上的USB插孔后,CronusMax Plus上面的屏幕就会开始亮灯,而且数字部分会一直不断的闪烁:

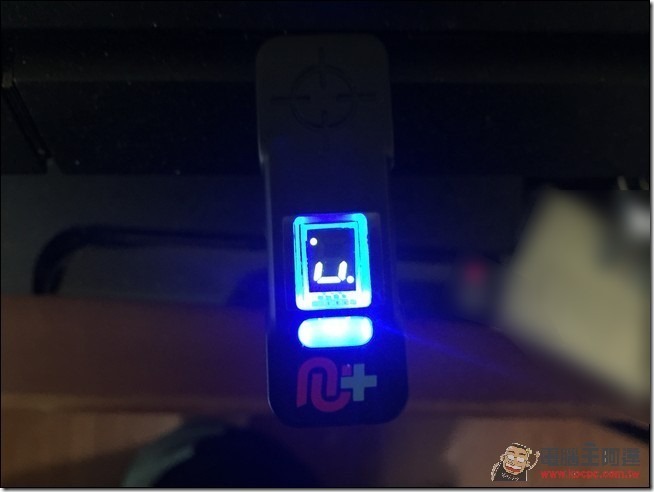
等到CronusMax Plus上面的数字变成0之后,就代表抓取成功了,你可以很快乐的用PS3大型摇杆在PS4主机上面打电动了:
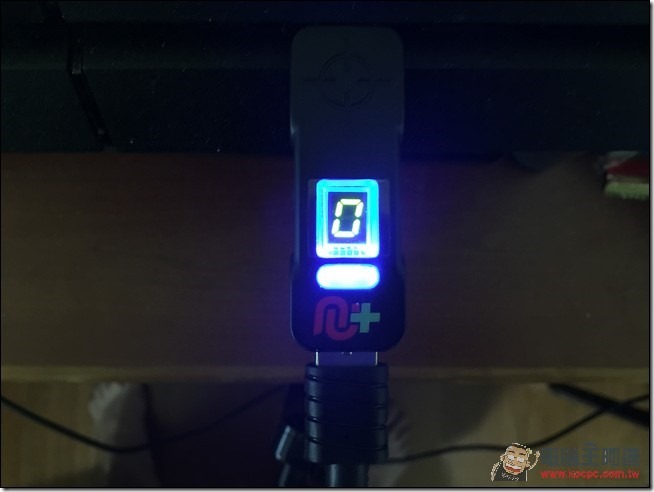
第一次做起来或许会觉得有点复杂,但是其实只要做过一次后就很简单了,同样的方法可以使用在有线模式下连接PS3手把、Xbox One手把、Xbox 360手把,方法都一模一样,差别只是在于USB Hub要更换成你要使用的装置,然后使用Xbox One手把的话记得要把电池拔下来,这样才能正常使用。


题外话,Xbox One手把目前只能使用有线模式连接,不能透过无线模式连接。而如果要更换手把,比如说从原本的PS3摇杆要换成PS3手把的话,只需要把CronusMax Plus从PS4上拔起来,直接把USB Hub的Port 1换成PS3手把,再把CronusMax Plus接上PS4上,让他重新读取一次,等到CronusMax Plus上面的屏幕数字变成0之后,就可以正常使用啰。
实际操作:PS4接PS3手把
或许有人会说,PS3、PS4手把的魅力就是在于无线啊!,为何还要用有线的连接方式呢,其实也是可以的,CronusMax Plus可以支援PS3手把直接使用无线模式来进行操作,方法其实跟上面的很接近,只差在最后一个步骤。
在连接之前,同样的要让CronusMax Plus先与电脑连接在一起,透过电脑写入一些资讯(此步骤与有线模式一样,如先前操作过可跳过):

接着打开CronusPro软件,从工具列选择“Tools”内的“Option”:
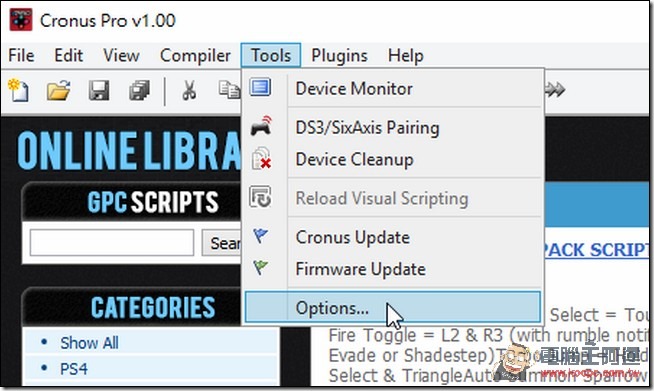
接着会跳出一个浮动视窗,先选择“Device”页面,将“Output Protocol”的选单改为“AUTOMATIC”,“Configurations”内第一个与第三个选项打勾、Speed Up Setting里面第一个、第三个、第四个选项打勾,如想使用无线并支援震动功能,请把Rumble Over Bluetooth下拉选单,选择FULL SPEED,勾选完毕后切到“CMax Plus”的页面:
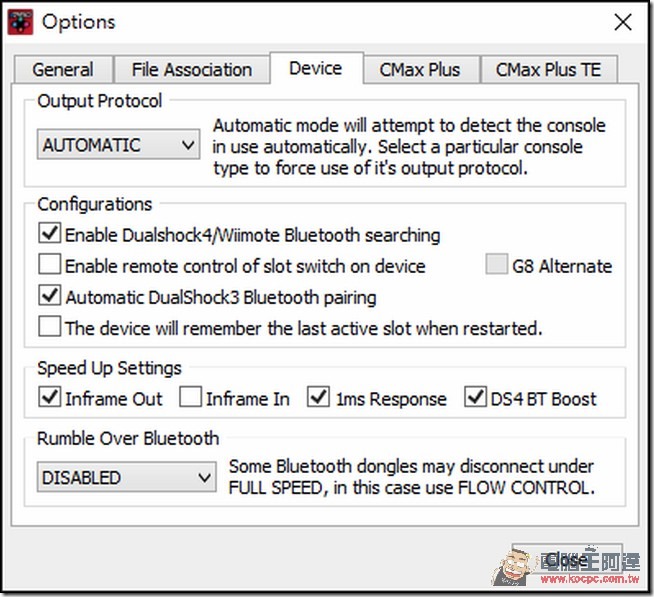
到“CMax Plus”的页面后,基本上就是要确认第一个选项“Enable PS4 Partial crossover support”这个选项没有打勾,都确认完毕后就直接按下右下角的“Close”:
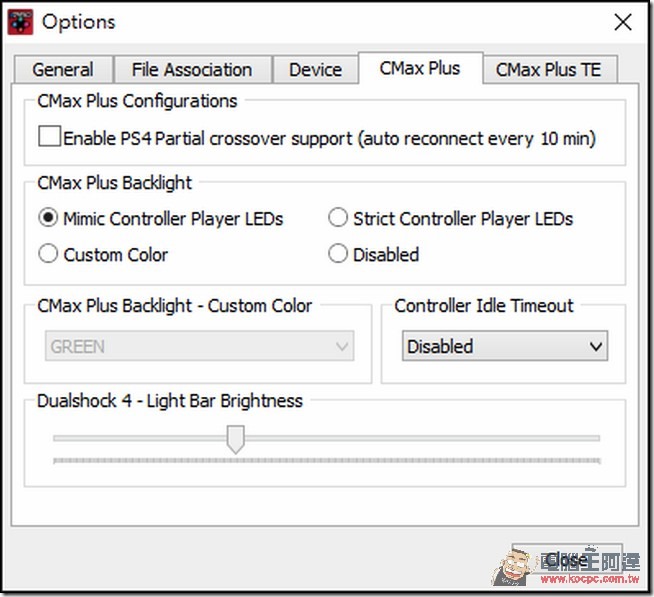
软件设定完成后,就是开始确认你的USB Hub的接线位置了,没错的!在PS4上使用CronusMax Plus时,是需要一个USB 2.0的USB Hub,通常建议是购买4Port的,如果不知道买哪种的话,是建议直接跟官方购买时一并购买:
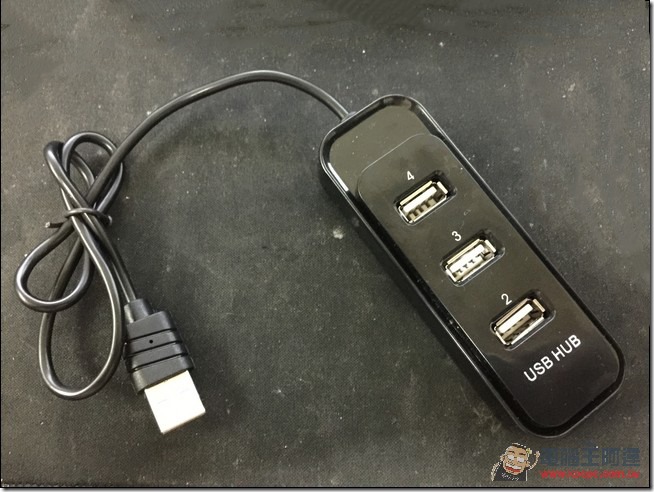
首先你要确认USB Hub每个插槽的顺序,这时候你就要在电脑上安装USBVIEW这套软件,下载解压缩执行后,你会看到一个USB View的视窗:
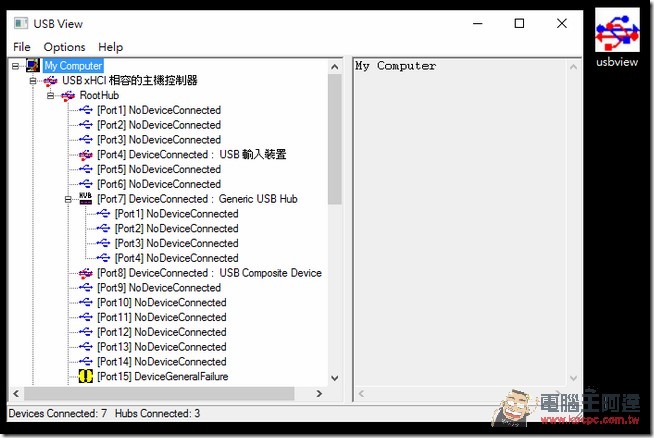
接着点选USB View工具列上面的“Option”,把“Auto Refresh”与“Config Descriptors”打勾:
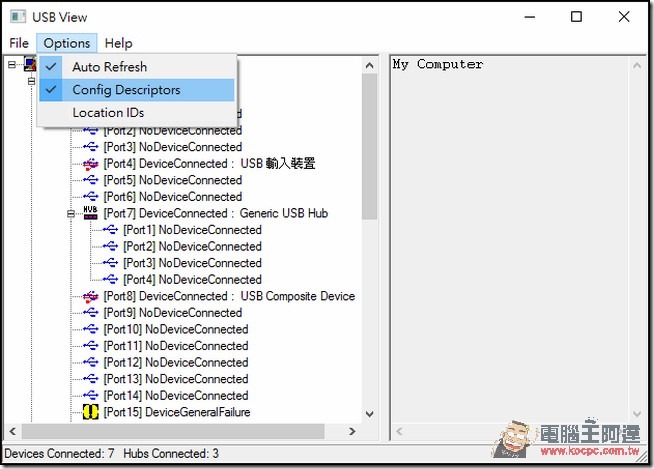
然后把USB Hub插入电脑上,透过比对的方式,看看USB Hub是出现在哪个Port位上,像小编把USB Hub插在电脑上后,USB Hub是在Port10上面,而且这个是4 Port的USB Hub,可以在Port 10的选项上,看到多出了4个Port 1~4的插槽:
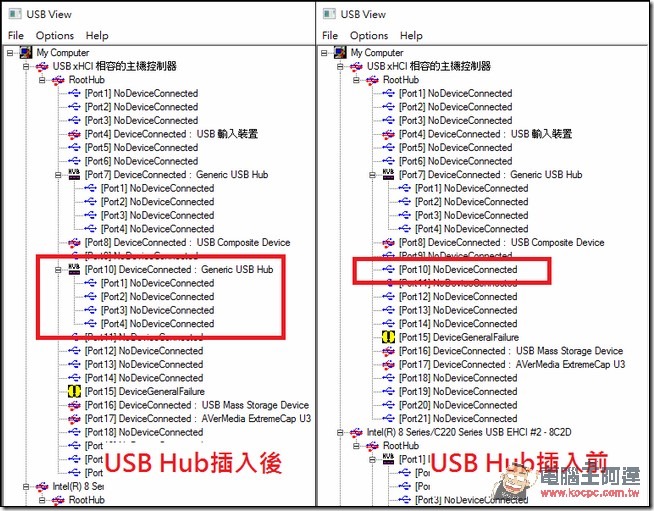
确认USB Hub的位置后,接下来就是要确认Hub上每一个插槽的Port数是多少,就直接拿CronusMax Plus插在USB Hub上吧,看看你把CronusMax Plus插上Hub后,在USB View的界面里面,Port 10底下的4个插槽,是哪个插槽从原本的“No Device Connected”跑出硬件资讯,像下图插入后是Port 1出现硬件资讯,就代表CronusMax Plus目前插在USB Hub的Port 1位置上:
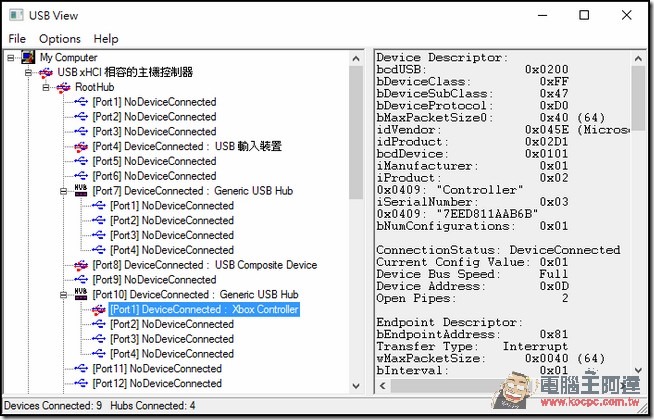
用上面的方法,确认你USB Hub上面每一个插槽的Port数是多少,强烈建议在确认完之后,至少在上面贴个贴纸还是做个记号,免得以后又要重新检查一次:
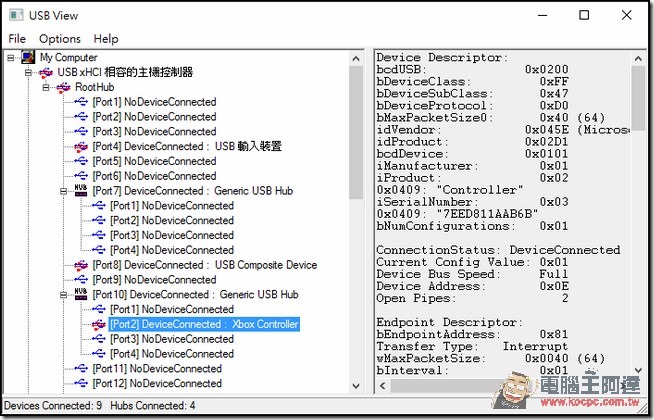
“从这里开始与上一段不一样”确定了USB Hub上面每一个插槽的Port数之后,就可以开始正式连接了,接线的方式其实就是像下图这样,重点诀窍如下:
1.USB Hub要与CronusMax Plus尾端的USB孔相连接
2.USB Hub的Port 1要插上原厂的USB蓝牙装置
3.USB Hub的Port 4要透过USB接上你的PS4手把
4.全部都接好之后,在PS已经开机的状态下,将把CronusMax Plus插入你PS4主机面版上的USB插孔:

在你把CronusMax Plus插入PS4主机面版上的USB插孔后,CronusMax Plus上面的屏幕就会开始亮灯,而且数字部分会一直不断的闪烁,此时你就按下PS3手把上面的Home键,让PS3手把侧边的灯号开始闪烁,有闪烁的话代表他开始与USB Hub上的蓝牙装置对应(记得把PS3主机关机,否则你手把按下HOME键就会对应到PS3):
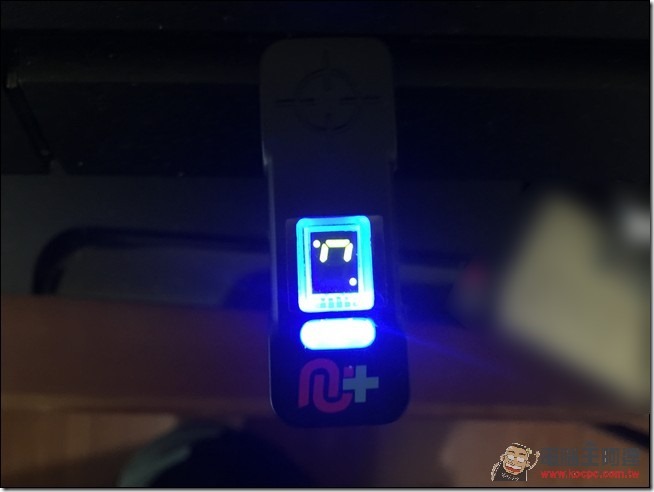
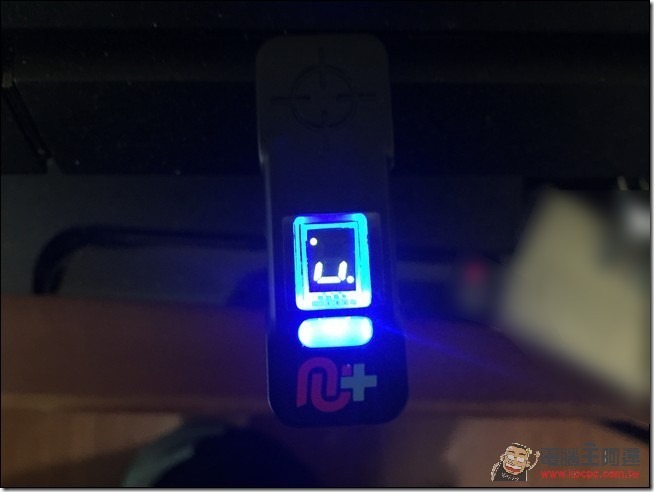
等到CronusMax Plus上面的数字变成0之后,就代表抓取成功了,此时你PS3手把上的灯号应该会显示在1号上,这时候你就可以很快乐的用PS3手把玩PS4了:
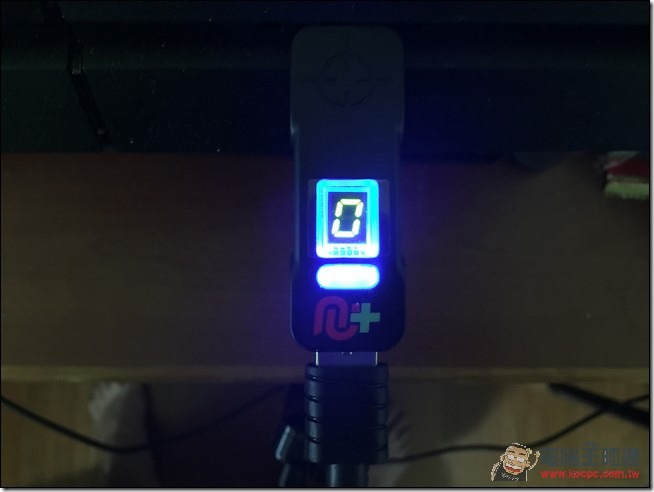
同样的状况,照理说应该是可以对应Xbox 360手把的无线模式,但Xbox 360手把要使用无线连线的话,必须要搭配Xbox 360的无线接收器,不是蓝牙接收器,有兴趣的玩家可以自行测试看看。而目前确定Xbox One的手把只能走有线模式,无线模式是不能使用的喔,这点要千万记住。而如果想要更换手把的话,方法也与先前一样,先把CronusMax Plus从PS4上面移除,接着把USB Hub的Port 1上面的蓝牙装置移除,接上你要用的手把装置,再把CronusMax Plus插回PS4上,等待读取完毕后,就可以正常使用啰。
本文未完,下一页是PS4用CronusMax Plus接电脑键盘鼠标&脚本设定(请点我继续阅读)
标签: 资讯头条 kotoo科技资讯 kotoo科技 kotoo科技资讯头条 科技资讯头条 KOTOO商业产经 新闻网 科技新闻网 科技新闻 Kotoo科技新闻网 Kotoo 科技新闻 科技新闻网 新闻网 KOTOO商业产经 科技资讯头条 kotoo科技资讯头条 kotoo科技 kotoo科技资讯 资讯头条 Kotoo Kotoo科技新闻网 科技新闻 科技新闻网 新闻网 KOTOO商业产经 科技资讯头条 kotoo科技资讯头条 kotoo科技资讯 资讯头条







