你的360影片也可以“重新运镜”,Insta360桌面软件简单上手教学
看到新一代的 360 相机如 GoPro Fusion 与 Insta360 One 都有“先拍再取景”的 重新运镜 功能,总觉得很想试试,但却没预算购入新的 360 相机吗?其实,透过 Insta360Studio 他们的桌面 App(支援 macOS 与 Windows),你也可以直接上手将原本不太容易分享的 360 影片,转化成华丽运镜的一般影片给朋友炫耀。想知道怎么用吗?那就点入观看我们的教学吧!
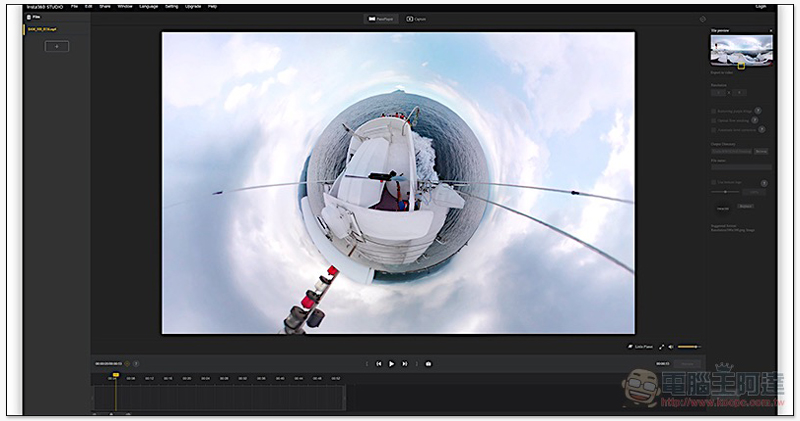
Insta360Studio:不限机种,你的 360 影片也能 重新运镜
虽然 Insta360 最直觉好用的“重新取景(Reframe)”应用应该还是在行动应用之上,不过该公司的桌面版应用由于并不限定机种的关系(我们这里用的是 Gear 360 所拍的影片,可以使用!),基本上已经缝合的长方形 360 照片 / 影片,都能在 Insta360Studio app 中使用,而且重点是,无论是 Mac(macOS)或是 Windows 都可以使用。
首先不啰唆,先来看看小编用 Insta360Studio 的运镜成果吧!很炫吧:
基本上,这样的 App 除了可以支援让你直接用 360 的方式(靠鼠标拉呀啦)检视影片与照片外,在他们的“Capture”编辑字段里,你将可以透过重新取景的方式来让将 360 的影片转成一般平面影片,并且透过你指定的视角来达到很滑顺的运镜交代现场你想给观众看到的一切。
使用教学
最开头应该就是汇入影片的部分,这里其实很简单,你可以直接透过拖拉的方式加入影片,当然,也能够从左上角的“文件 > 打开”加入你的 360 影片,也可以透过左边列表的“ + ”加入想要处理的影片。App 的主页左边为影片列表;右边这列都是输出选项,可以依照你属意的品质输出,必能指定名称,底下这列就是今天主要编辑教学会用到的部分了。
点击顶端的“录屏制作(Capture)”开始编辑:
今入编辑界面其实画面并没有太多改变,不过左下角可以看到那个黄色的目标按钮已经发亮,代表可以进行运镜视角的指定:
操作方法其实非常简单,你可以直接对影片本身进行鼠标的拖拉改变取景角度。透过左下角的功能选项,则是可以选择一些更特殊的视角如小星球等,并透过黄色目标按钮加入当下这个“视角 / 取景”,之后影片便会自动进行运镜到这个视野,完全不用额外技巧非常简单:
右下角的部分也可以选择观看的视角:
加入多个运镜视角之后,如果觉得每个运镜之间的滑顺度不太习惯的话,还可以点击两个运镜点之间的时间轴线(下图右),即可启动左侧的过场选项,所有过场都可以直接在 Insta360Studio app 中进行预览:
完成运镜编辑之后,即可按右下角的输出(Export to)来将影片输出,就完成你的重新运镜影片啦!:
真的很简单,快下载来试试喔:
软件下载
Windows 版 | Mac 版
(最新版本请仍以官网连结为主)
延伸阅读:
Gear 360 (2017) 、 Gear VR with Controller 开箱 使用心得
标签: 资讯头条 kotoo科技资讯 kotoo科技 kotoo科技资讯头条 科技资讯头条 KOTOO商业产经 新闻网 科技新闻网 科技新闻 Kotoo科技新闻网 Kotoo Kotoo科技新闻网 科技新闻 科技新闻网 新闻网 KOTOO商业产经 kotoo科技资讯头条 kotoo科技 kotoo科技资讯 资讯头条 Kotoo Kotoo科技新闻网 科技新闻 科技新闻网 KOTOO商业产经 科技资讯头条 kotoo科技资讯头条 kotoo科技 kotoo科技资讯 资讯头条







