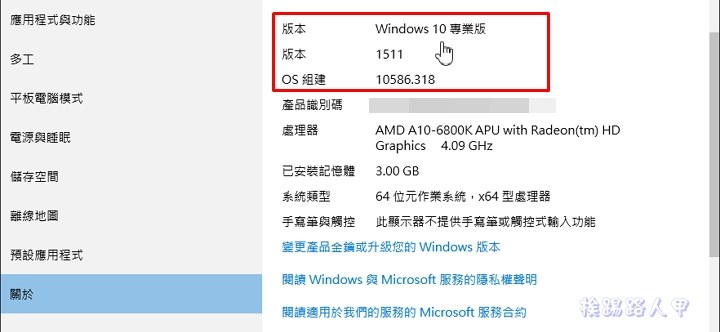官方Windows 10 媒体创建工具允许您从Microsoft下载最新版本的Windows 10 ISO。ISO档的好处说不尽,挨踢路人甲也介绍过一套 ISO下载的小工具,让你轻松下载Windows 7/8/10原生 ISO 档(更棒的是也提供Office 2007/2010/2013/2016的下载点),但版本会一直更新,每次下载Windows 10不同版本总是要特别的备注,每次全新安装Windows 10 时,看着冷冰冰的许多下载ISO档,总是希望能在不安装状态下即能查看内部版本号与系统组建。其实,有一种简单的方法可以找出Windows 10 ISO的内部版本号和其他细节,来看看挨踢路人甲的说明吧!
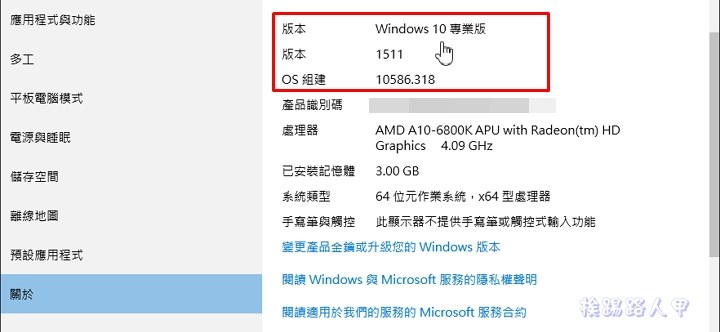
目前在网络上下载也都几乎使用光碟映像档方式,连Windows 10也是使用ISO档方式供下载,但像挨踢路人甲经常使用ISO档来安装虚拟机器,如使用Hyper-V来建立Windows 10虚拟机器、VMware Workstation、免费的VirtualBox等,若每次都烧成光碟除了浪费光碟片外,安装速度亦不尽理想。
已安装的Windows 10从系统上就可以直接查看系统组建与版本编号,但要新安装Windows 10,未安装前想要确定拿到的ISO档的版本怎么看,您只需要挂载ISO文件并执行命令即可知道ISO文件的内部版本号和其他详细信息。
Windows 8/10已内建虚拟光碟功能,从此让你不必再寻寻觅觅第三方虚拟光碟软件了。Windows 8/10上想要建立一个虚拟光驱是相当容易的,只要挂载一个ISO档,即可自动产生一个虚拟光驱,例如在下图档案总管中,直接在ISO档上按下鼠标右键,在出现的功能表示窗上选择“挂接”。
没有多久的时间,你可以在档案总管上发现多出了一台光驱,且光驱内就是你指定的ISO档内的内容。
开启挂接的虚拟光驱,并在跟目录下找source资料夹来开启。若有想ISO含32-bit and 64-bit的话,那source资料夹应该会在x86\sources 或 x64\sources。
开启后请寻找“Install.WIM” 或 “Install.ESD”的档案,找到后请记住其路径。
接下来要开启“命令提示字元”视窗,不过却要有administrator的权限,笔者习惯将拥有系统管理员权限的“命令提示字元”钉选到开始画面或工作列上(请参考这里),让日后需要时更方便。
进入具有administrator权限的“命令提示字元”视窗后,根据你找到的档案输入如下命令之一,笔者的路径是E:\sources\install.xxx,你必须更改符合自计的路径。
ism /Get-WimInfo /WimFile:E:\sources\install.esd /index:1
或
dism /Get-WimInfo /WimFile:E:\sources\install.wim /index:1
执行后可以看到Windows 10的版本号等详细信息,其中包含Windows 10的内部Build Number(如红色框),不过却不是真正的系统版本编号。
如最近的 Windows 10 版本 1803 (春季创作者更新 RS4) ,常常会看到 Build 17134 的编号,下图提供Build Number与版本编号的对应关系,所以一样可以利用Build Number查出Windows 10 版本。(在已安装的Windows 10系统上想要查询Build Number与版本编号,可参考这里)
查完系统编号后,记得将挂接的光驱退出喔!
延伸阅读:
- 使用 TechBench by WZT 下载微软Windows/Office ISO 映像档
- 轻松下载微软官方网站的Windows、Office 各版本 ISO 映像档
- 麻雀虽小五脏俱全的 Rufus ,制作USB开机随身碟的好工具