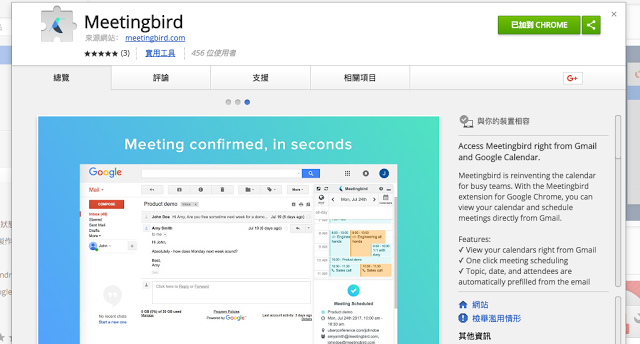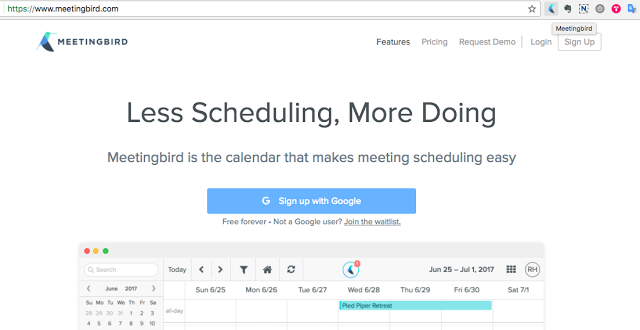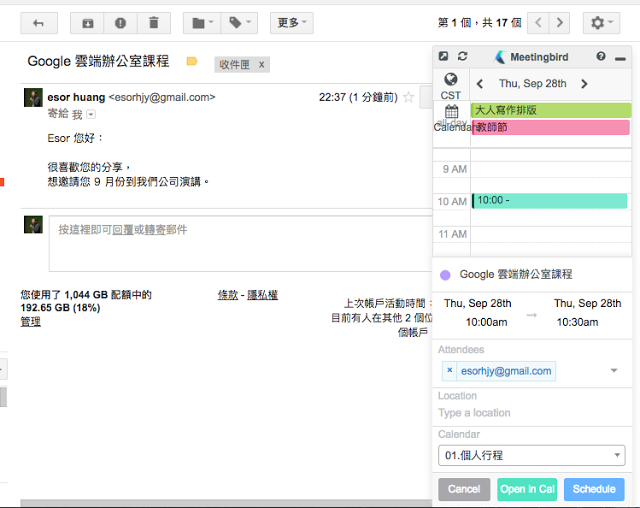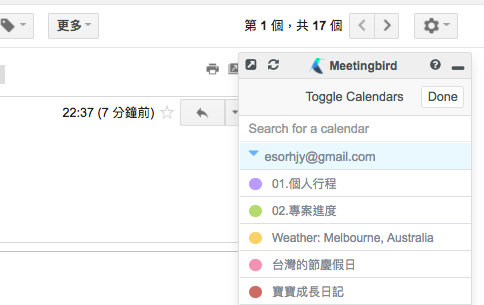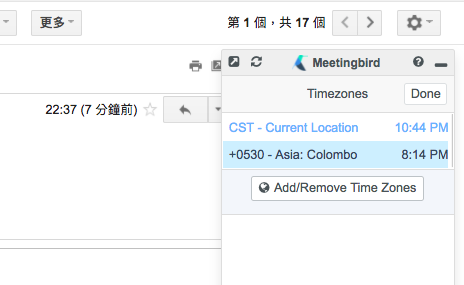把Google行事历插入Gmail,Meetingbird回信约行程利器
你在 Gmail 中会不会常常收到许多要跟你约时间的邮件?可能是要约定工作上的会议,可能要跟你做客户拜访,或者我还会常常收到要跟我讨论讲座课程时间的邮件,这些邮件中的内容可能是这样:“请问您 10 月份哪一天比较有空档?”
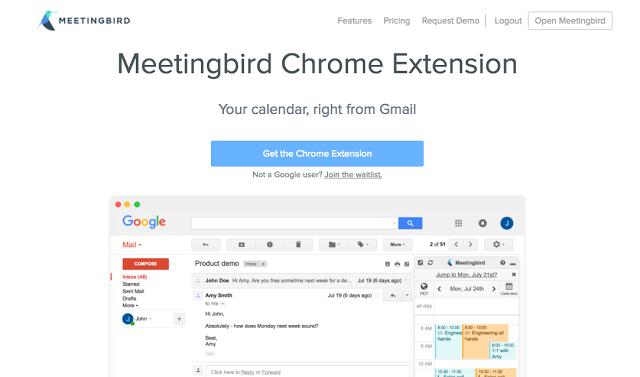
当收到这些约时间的邮件时,我通常要先离开 Gmail 画面,打开 Google 行事历,找到可能有空的时段,然后把邮件里要约定的主题、时间加入 Google 日历,并且把邀请我的人加入行程的与会人中。这些动作,其实要耗掉不少时间。
而“ Meetingbird Chrome ”这款 Google 浏览器套件,就可以把 Google 日历整合到 Gmail 当中,并且在回信时帮我们快速在行事历上约定好时间。
如果熟悉 Gmail 的朋友(可延伸阅读:Gmail 16 个秘密功能教学:学会最高效率的邮件管理),应该知道在 Gmail 的“研究室”中有一个功能是可以开启侧边栏显示 Google 日历,不过他的显示方式很简略,不易阅读和使用,也没有下面要介绍的“ Meetingbird Chrome ”聪明。
“ Meetingbird Chrome ”是一款 Google Chrome 套件,直接安装在浏览器中即可。
要开始使用“ Meetingbird Chrome ”前,需要连结自己的 Google 账号,这样他才能读取 Gmail 邮件内容和 Google 日历的行程,并帮我们做查看与整理。
设定好后,在查看 Gmail 邮件时,可以看到网页右下方有一个“ Meetingbird Chrome ”的侧边栏,可以将其打开。
打开“ Meetingbird Chrome ”侧边栏后,除了可以看到 Google 日历的行程外,还可以快速将邮件里的会议询问,增加到你的 Google 日历上。
“ Meetingbird Chrome ”甚至内建了聪明的“根据邮件内文添加行程”功能,有那么一点 Google 智能助理的味道。
例如下图中,可以看到邮件内容询问我 9 月是否有时间,而这时候,右方“ Meetingbird Chrome ”侧边栏会出现一行提示(上方蓝色连结):“是否要跳到 9 月 28 日?”
这是因为“ Meetingbird Chrome ”是根据目前邮件内容,来提示我可以跳转与挑选的会议时间。
这时候,我就可以在“ Meetingbird Chrome ”侧边栏,快速跳到想要挑选的 Google 日历时间,这时候还有另一个便捷之处。
我只要点一下想要约定的时段,“ Meetingbird Chrome ”会自动把邮件标题当作行程标题,自动将寄信给我的人加入与会者,这样又能节省一些设定时间。
“ Meetingbird Chrome ”可以帮我们在 Gmail 中快速查看 Google 日历,快速约行程,而且也能指定要显示哪些 Google 行事历。
或是在侧边栏快速切换多个时区,当你需要跟国外客户约时间时,就很有用。
其实,“ Meetingbird ”本身就是一个可以同步 Google 日历的会议系统,他不仅方便我们彼此约定会议,而且还整合像是 Evernote、 Trello 等资料,让会议可以有更多延伸笔记。

不过你不一定要使用“ Meetingbird ”完整服务,而可以单独使用“ Meetingbird Chrome ”的扩充套件,他的优点总结如下:
- 在 Gmail 中查看 Google 日历。
- 根据邮件内文,快速约定会议时间。
- 把邮件标题与寄件人,自动加入行程。
如果你常常在写信约会议时间,或许“ Meetingbird Chrome ”会是一款节省你的时间的小工具。
“ Meetingbird Chrome ”下载
- 你或许还会感兴趣的文章:
1.寄送大量客制化邮件:Gmail 超简单寄送大量客制化邮件! Google 合并打印邮件教学
标签: 资讯头条 kotoo科技资讯 kotoo科技 kotoo科技资讯头条 科技资讯头条 KOTOO商业产经 新闻网 科技新闻网 科技新闻 Kotoo科技新闻网 Kotoo科技新闻网 科技新闻 科技新闻网 新闻网 KOTOO商业产经 科技资讯头条 kotoo科技资讯头条 kotoo科技 kotoo科技资讯 资讯头条 Kotoo Kotoo科技新闻网 科技新闻 新闻网 KOTOO商业产经 科技资讯头条 kotoo科技资讯头条 kotoo科技 kotoo科技资讯 资讯头条
热门推荐
最新内容
-
NVIDIA's Jensen Huang has concluded his trip to China without meeting with Chinese AI company DeepSeek.
-
斯里兰卡与国际货币基金组织IMF就226亿贷款达初步协议
-
美国禁英伟达向华售顶级人工智能晶片 中:反对滥用管制措施
-
腾讯年内传减持千亿股票资产 腾讯:没设目标金额
-
奈雪的茶2022上半年营收20.45亿净亏损2.49亿,总门店超900家
-
中国四大资产管理公司AMC据报债务沉重 难救助房企
-
俄罗斯乌克兰战争现转折 乌克兰军方证实南部展开反攻
-
万达董事长王健林独子国民老公王思聪退任万达集团董事
-
日本企业家“京瓷”和“KDDI”创始人稻盛和夫去世!曾创立两家世界500强
-
香港汇丰银行亚太区前主席郑海泉昨晚离世 终年74岁