ApolloCloud开箱评测设定最容易、使用最直觉,可当时空胶囊串流影音的私人云装置
这次为大家介绍个人云端储存装置 Apollo Cloud 开箱评测,相信现在大部分的人都有使用云端空间的习惯,不论是 Dropbox、One Drive、Google Drive…等各种云端储存服务,讲实话都相当好用,不论是重要资料的备份、随时存取来说都相当实用。不过这些云端服务都有几个共同的限制,那就是“容量有限”与“安全性”,以容量来说一般来说如果不缴月费的话,他们可能都只有2~10GB的空间可用,说大不大;说小也还好,资料量一多的时候就要有所取舍,不然就要乖乖付钱。安全性就更不用提了,Dropbox就曾发生过公司员工账号被骇,密码大量外泄的事件,如果长久来看自己架设“私人云”不论在容量大小与安全性方面相较来说比较可靠些。
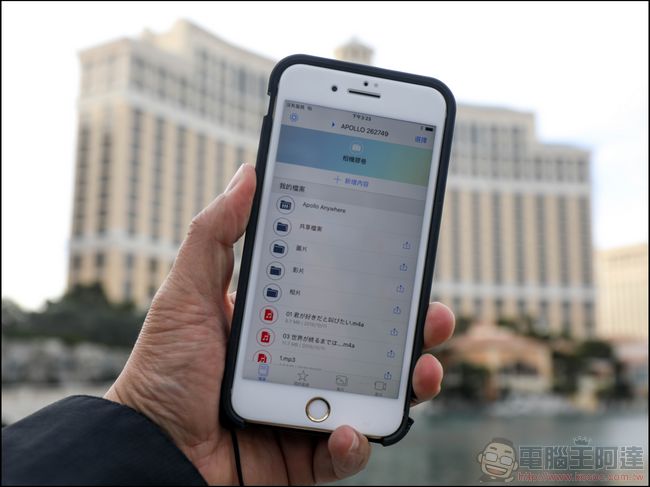
当然架设个人的资料备份与云端服务比较简单的大概就是安装 NAS 了,但以一般没有电脑技术背景的人士或女性朋友来说,NAS虽然方便但需要自己安装硬盘、设定,相较难度高了不少,所以今天要为大家介绍的“Apollo Cloud”就是一款几乎人人都可以无脑设定、使用的私人云装置。
Apollo Cloud 开箱与设定
“Apollo Cloud”是由国内知名的存储解决方案大厂“乔鼎科技”所开发的个人云端产品,讲求的就是“简单”、“易用”与“安全”的私人云端产品,阿达拿到的是内建 4TB 硬盘的版本,原厂提供长达两年保固:

包装背面标注了产品几个特点,包括了随时可存取、跨平台支援与可放影片、照片、文书档案与资料夹,档案放在自己家里的Apollo Cloud硬盘中,而不是云端:

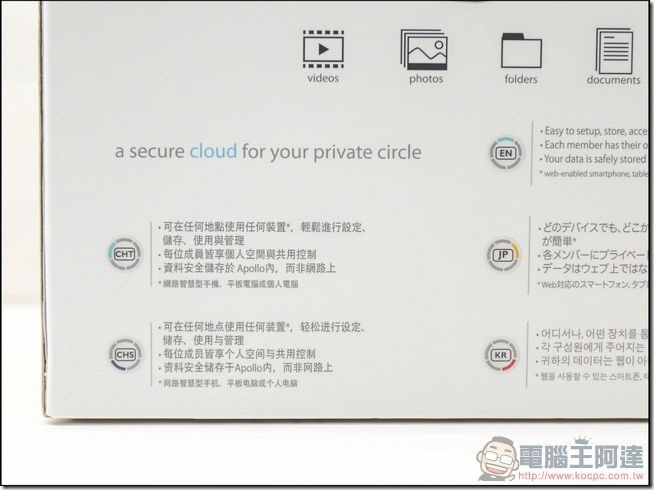
配件也很简单,除了本体以外其他包括了简易说明书、网络线、变压器与多国电源转接头:

Apollo Cloud本体外观设计非常极简,仅在机身正面下方标注“Apollo”字样,不说的话还会以为他是外接式硬盘盒:

在机身后方则是有散热孔、RJ-45网络连接埠、可外接硬盘的 USB3.0 连接埠、RESET键与 DC-IN 电源孔:

安装则是非常的简单,只要您家中有网络分享器(Router)的话,只要接上插头,并连接网络线这样安装的设定就完成一大半了(超简单~):

手机端设定
接着就到 App Store 或 Play 商店中搜寻“Apollo Cloud”下载应用程序进行后续设定:
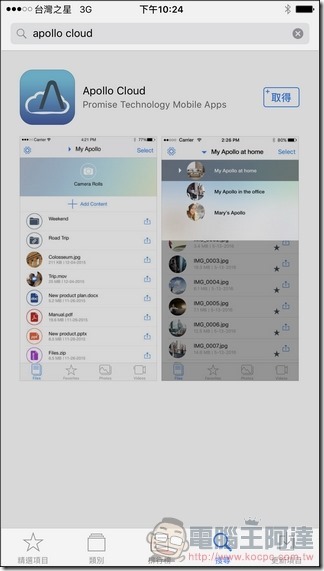
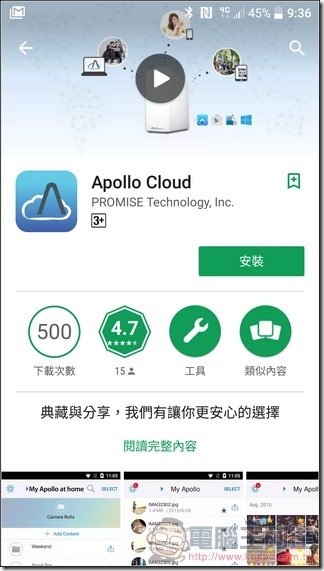
接着将您的手机连接与Apollo Cloud同一个局域网络,接着执行 App ,一开始会要求一些权限,全部选择“好”,接着执行“寻找新的 Apollo”,正常来说就会找到刚刚安装的Apollo Cloud,同时也会显示一组序号(可以记下来,安装电脑端时可能会用到):
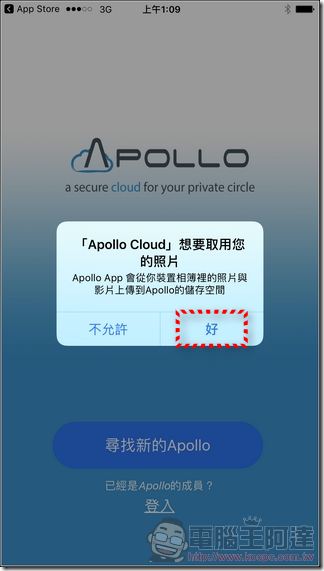
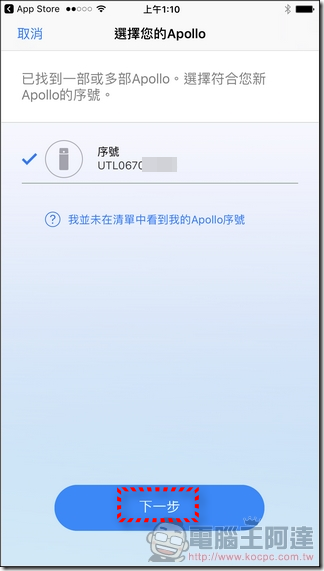
接着建立账号,设定 E-Mail 信箱与密码,系统发确认信给使用者,完成注册流程后,您的Apollo Cloud就设定完成并连上云端,接下来就可以开始存取档案,相当简单易用。Apollo Cloud的优点就是设定完成后不需要担心防火墙等其他进阶设定,系统全部都帮你搞定了:
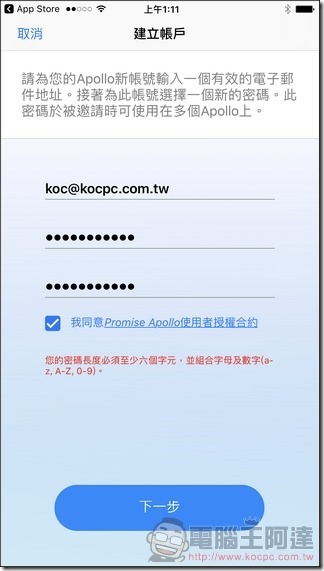
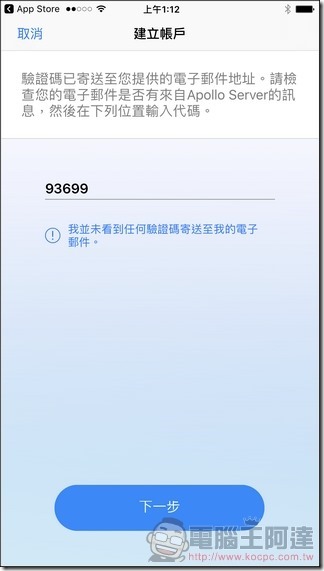
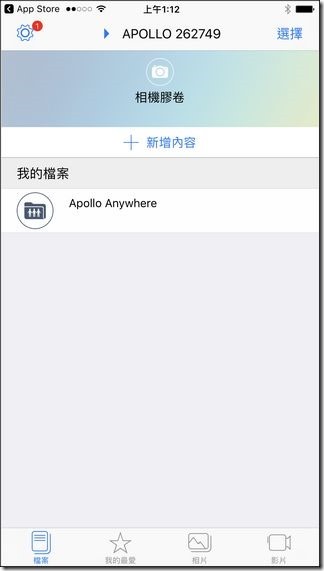
主画面左上角的设定还可检视装置内的详细相关资讯:
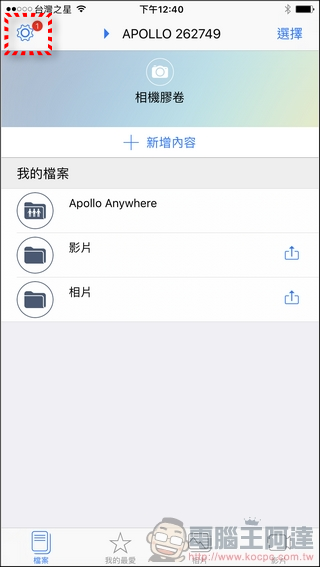
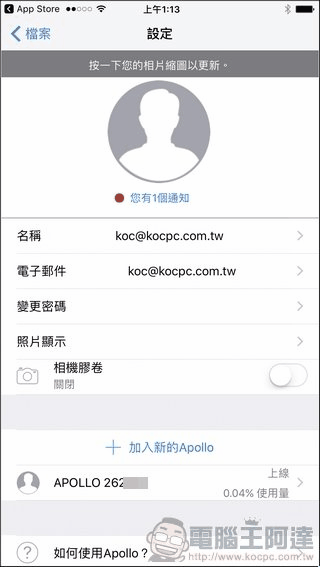
电脑端设定
其实电脑端也一样可以设定,不一定要透过电脑,一开始先到官方网站下载“Apollo Cloud”,大家可以自行下载安装。电脑端软件安装后,一开始一样也是先执行“搜寻新 Apollo”装置:
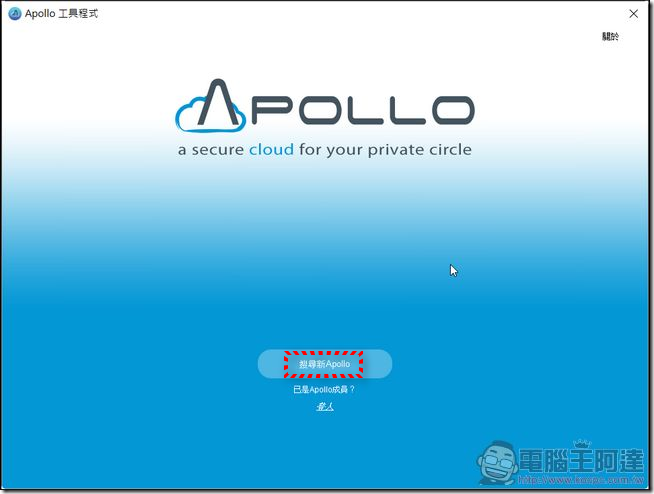
防火墙设定要选“允许存取”:
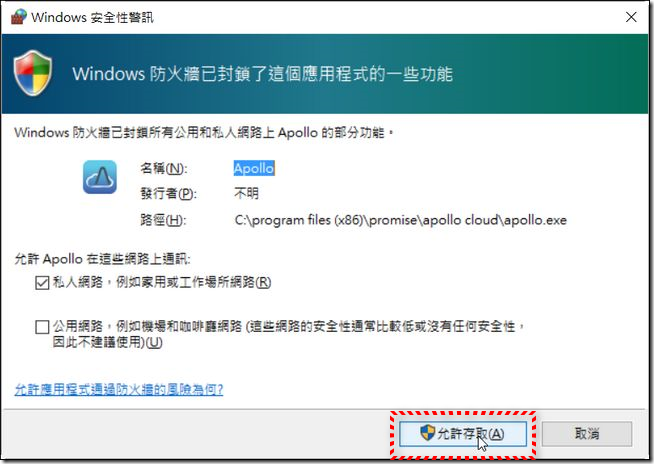
接着输入之前抄录的机器序号(其实机身底部也有),接着点击“下一页”,如此就能完成设定:
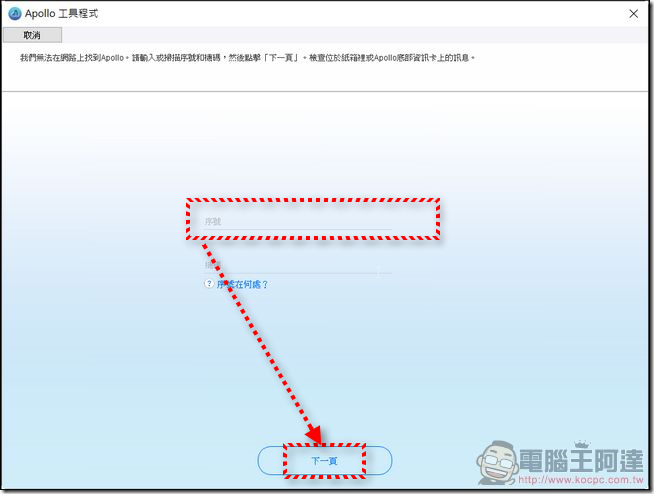
Apollo Cloud各平台使用
Apollo Cloud是一个“私人云”装置,重点还是要用来存放与随时存取里面的资料,对一般使用者最大的意义也是在于“备份重要资料”,因为电脑的硬盘或 SSD,不论什么品牌、买多贵的价格都一样有故障的可能性,某方面来说‘搏人品’的成分很高,所以重要资料在不外泄的前提下,我个人是属于“到处放、多放多保佑”那一派的,所以当Apollo Cloud设定好后,第一个步骤就是将家里与公司电脑硬盘中重要的档案先上传一份到Apollo Cloud就对了!而存取大量档案的动作当然要透过电脑端来做比较容易。
以Windows版为例,首先要安装Apollo Cloud应用程序,一开始执行“登入”:
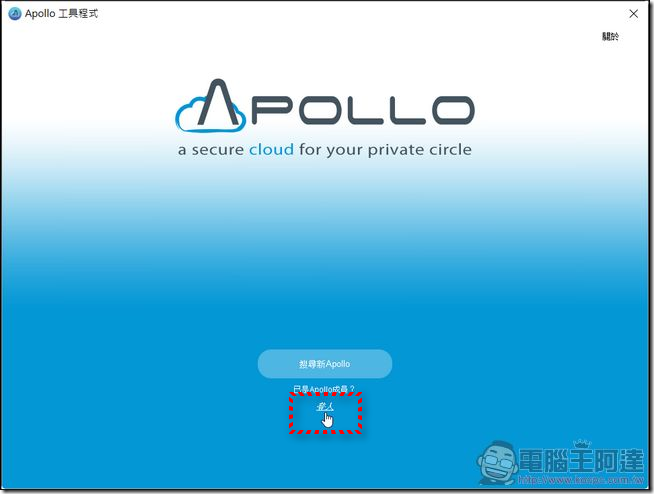
接着输入账号与密码并登入:
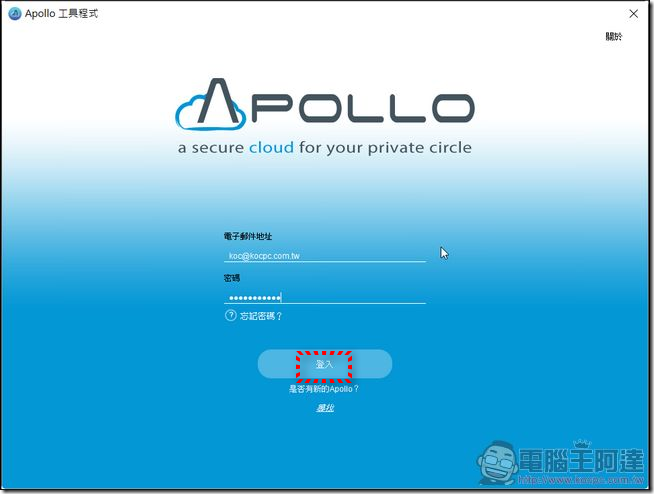
Windows 版最特殊的是,界面长的跟 Mac 软件一模一样,一开始只会有一个“Apollo Anywhere”的资料夹,左侧有档案、我的最爱、相片、影片、相机胶卷与垃圾桶等选项:
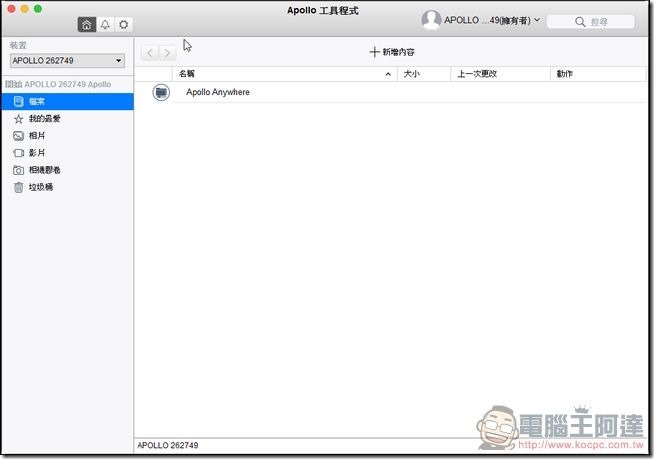
点击上方的“+新增内容”可以上传档案也可以建立资料夹:
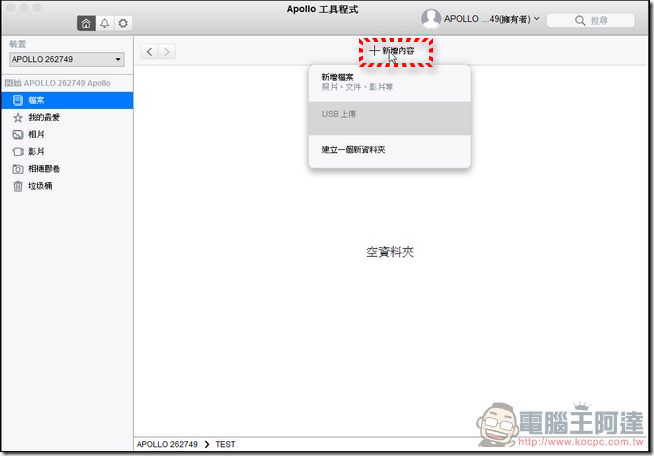
选择要备份的档案后执行“开启”:
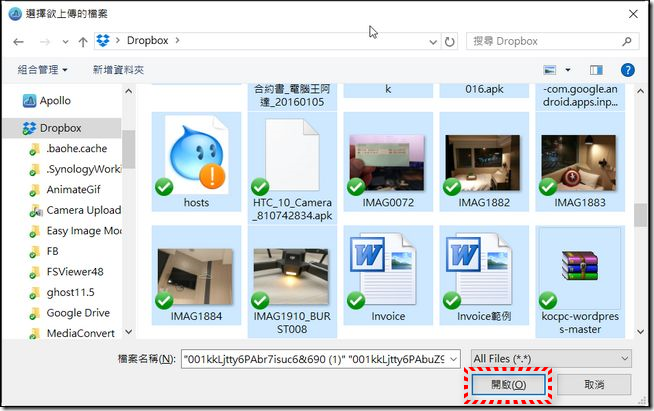
这样您的重要档案就会上传到装置里面:
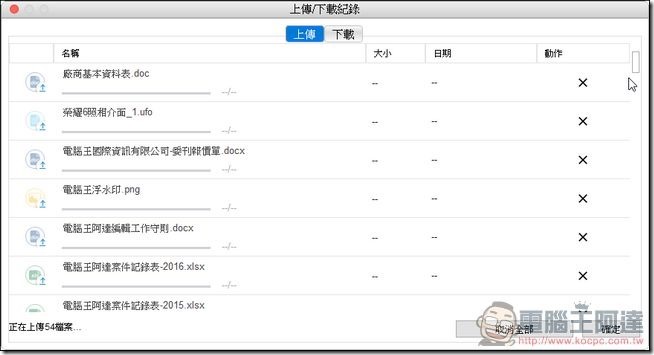
他最聪明的部分就是,就算您把档案、照片、影片全部混在一起,只要点击侧边的“相片”或“影片”,就会自动分类集中显示,不会让你需要另外花时间寻找或整理:
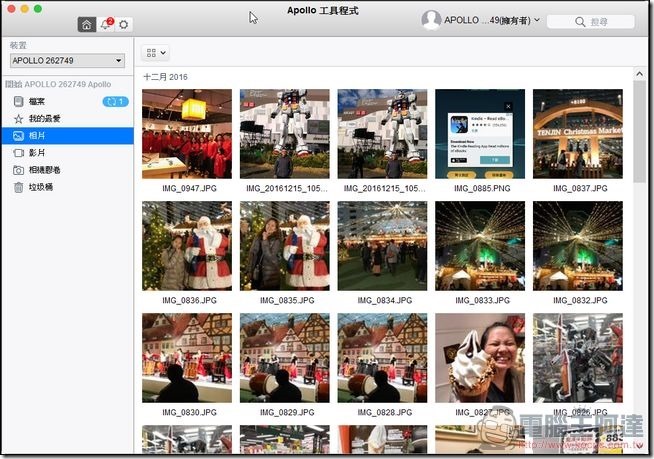
点击照片就可以直接预览内容,也可以下载到电脑中:
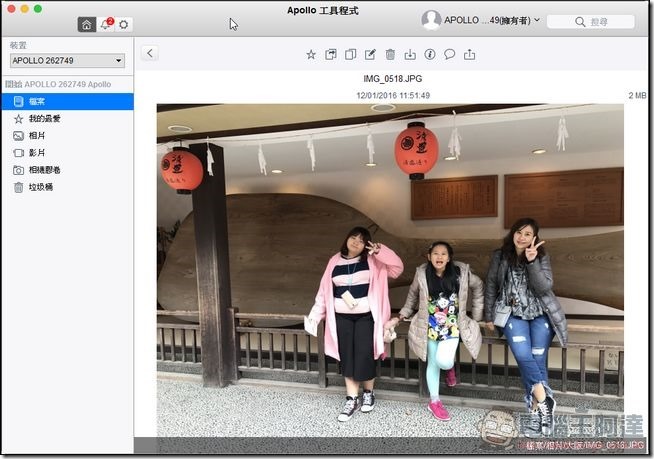
影片还可以串流播放(MP4、MOV、AVI等格式),不过比较可惜的是不会记忆上次播放到那边,希望后续版本能加入这个功能:
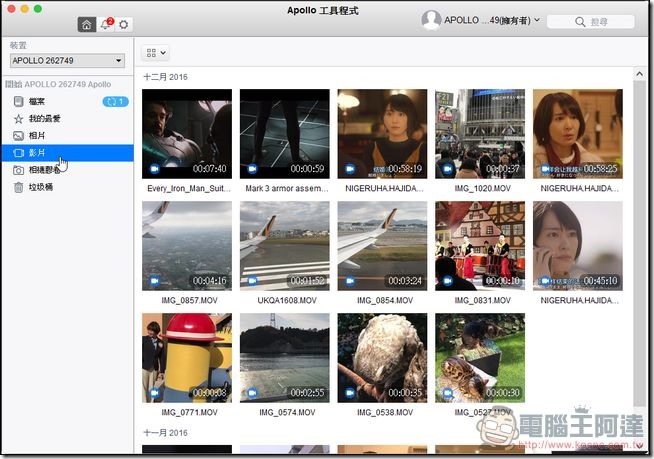
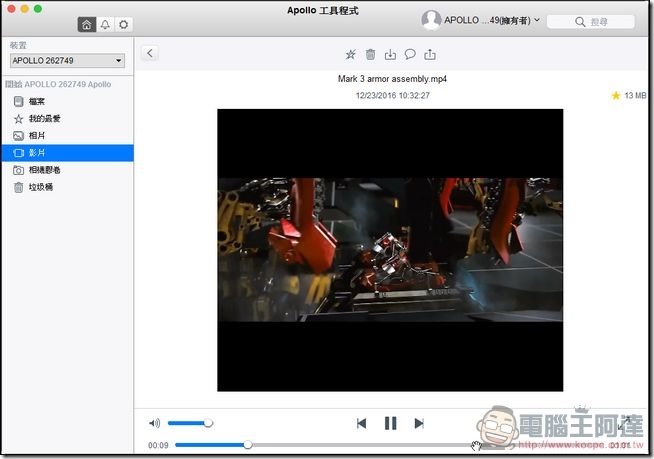
一般的文书档案除了可以下载直接开启以外,您还可以将档案设为最爱、下注解甚至直接分享给其他人,功能就类似FTP!只要在档案旁选择“共用”:
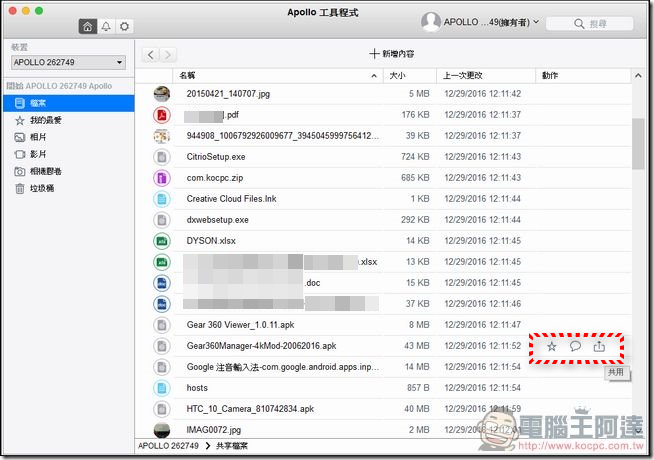
就可以直接分享连结,或是在连结中设定密码(以防被人大量下载),选择确定后就可以复制分享连结:
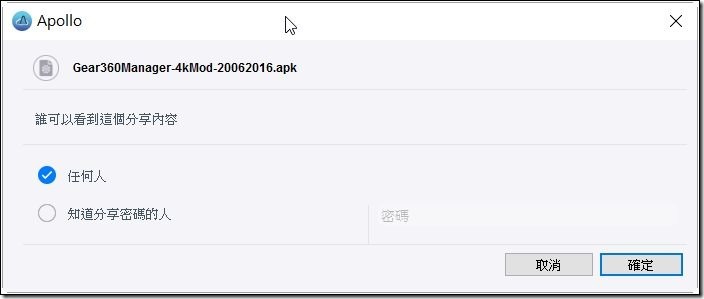
并可以将连结分享给其他人:
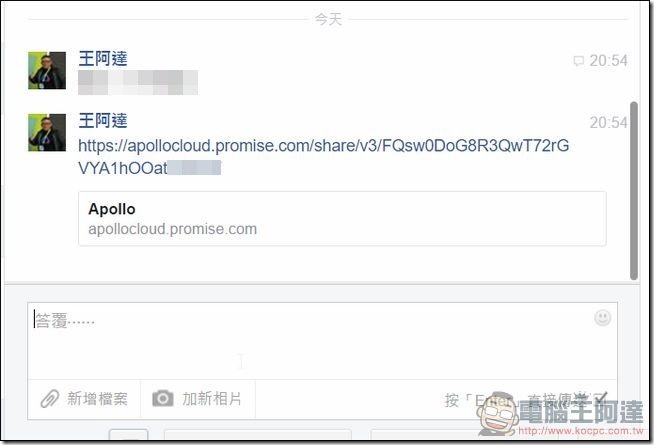
如果有设定密码的话,对方没有密码的话也无法取用,真的蛮方便的:
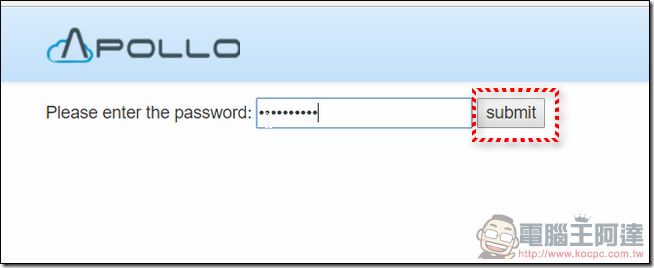
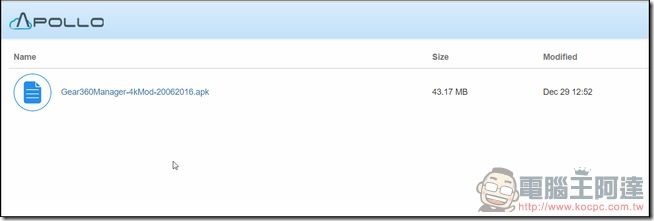
在设定选项中,除了可以显示装置当前的状态,如果您还有安装外接式硬盘的话,还可以指定直接将档案备份到外接式硬盘中,让档案更多一份保障。另外每台装置最多可让一名拥有者与九名成员共用,这些使用者所上传的资料都是独立分开的,别人无法存取其他账户里面的档案与资料:
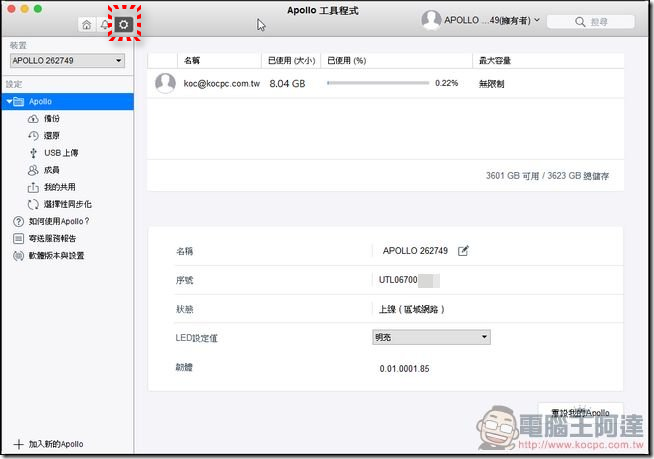
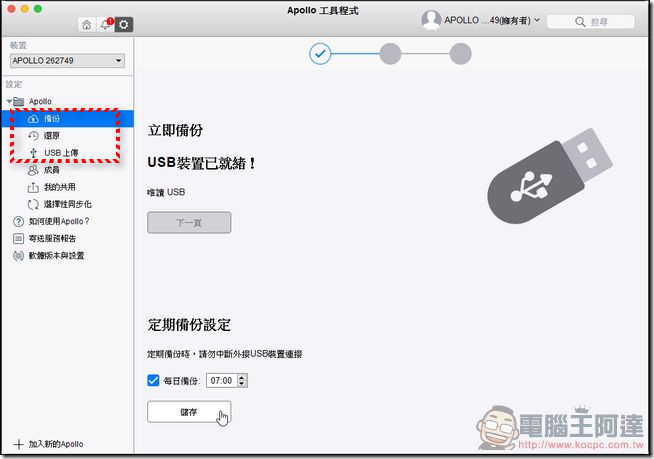
在手机 App 端也相当好用,除了可以将手机里面的照片(相机胶卷)自动云端同步到 Apollo Cloud 里面以外,也一样可以上传档案与照片(新增内容):
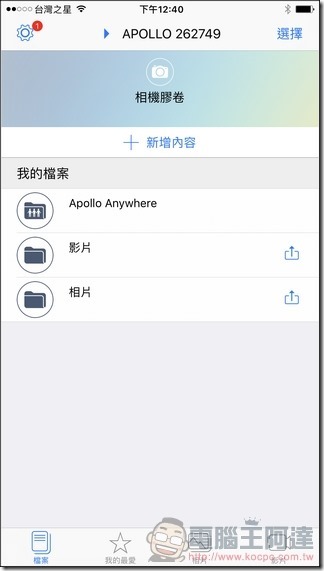
以iPhone来说一般文件的线上预览没有问题(Android可以编辑):
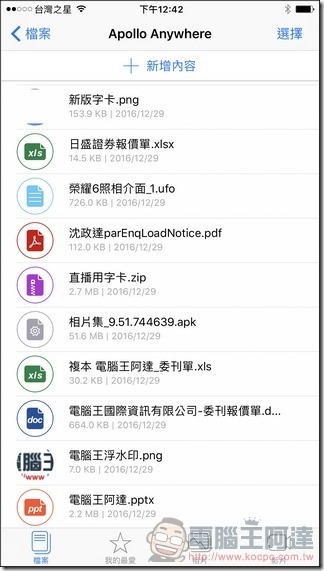
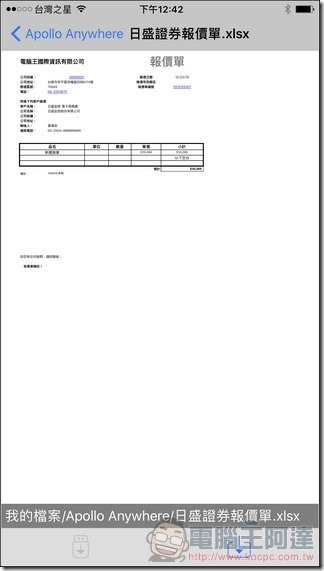
云端浏览与下载照片当然也是小菜一盘,基本功能:
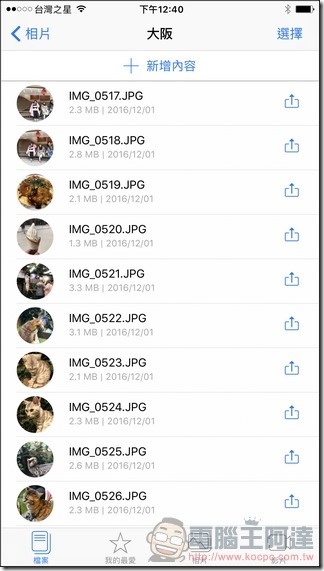
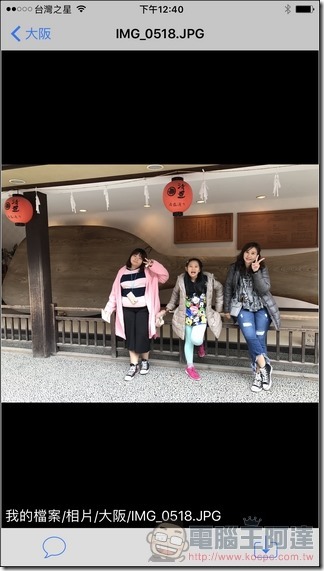
另外也可以云端直接串流播放Apollo Cloud里面的影片档案,只可惜没有记忆播放位置的功能,看长片的话就要自己快转:
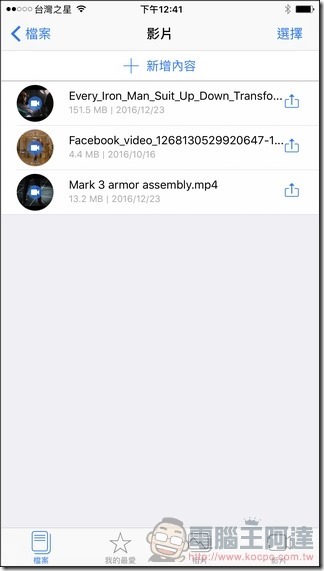

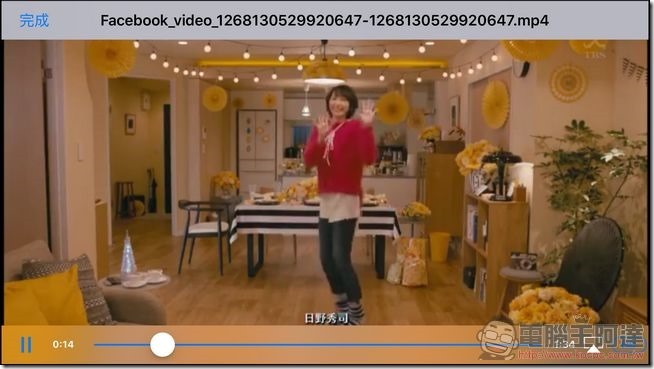
▲将屏幕转横就全屏幕了。
另外阿达也测试了 MP3 与 M4A 格式的音乐,其实Apollo Cloud也可以线上串流收听,只是说在程式里面并没有“音乐”的分类,所以要自己建立资料夹整理(官方表示后续版本会加入音乐分类)。
当然也可以由行动装置将重要档案上传备份到Apollo Cloud里面:
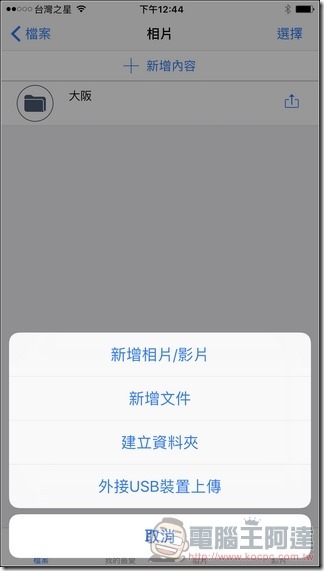
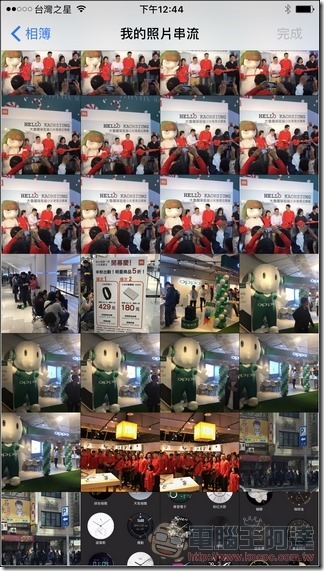
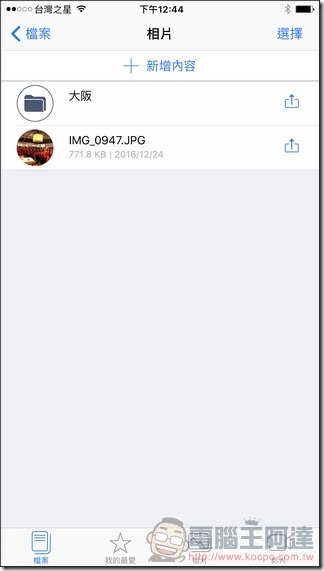
不论是 iPhone、iPad、Android 手机都很方便,透过移动网络就可存取家中档案、照片与影片(Android装置需自行安装 MX Player 之类的播放器),安全性方面也可以设定 Touch ID 作为解锁密码相当方便:

就算人在国外也可以透过云端连回台湾存取资料,不论 Android 或 iOS 或电脑都没有问题,阿达这次到美国拉斯维加斯出差测试也完全正常可用:
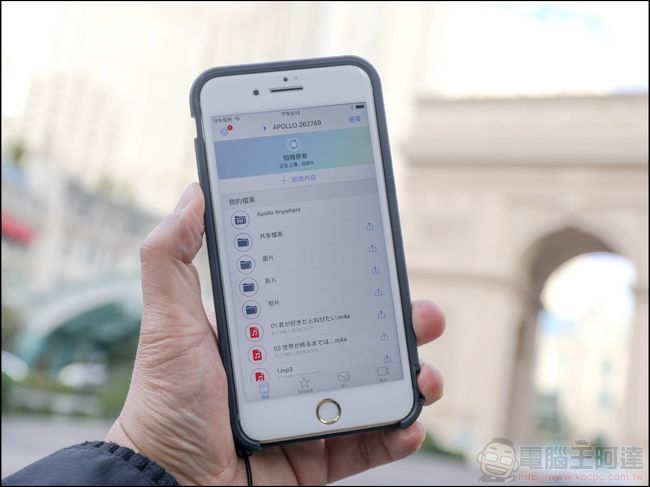
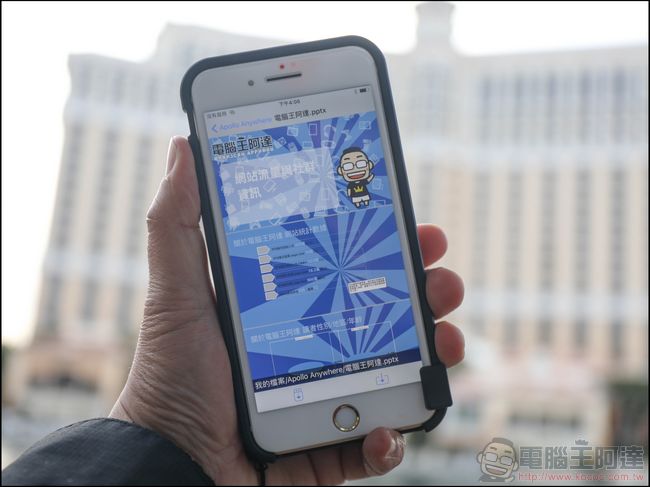
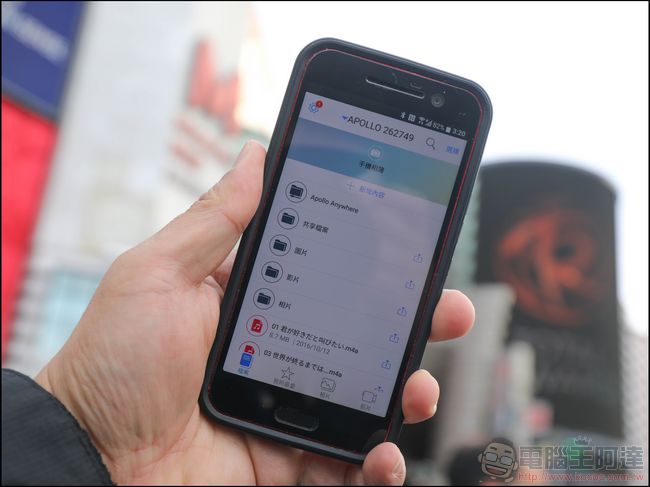
Mac 版应用只要直接去 App Store 下载即可:
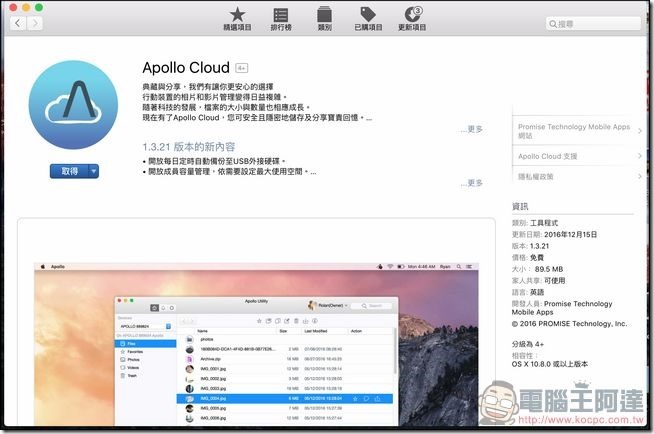
使用上与 Windows 版本几乎一样,就算阿达人在美国也可以透过移动网络存取家中的档案,相当方便:

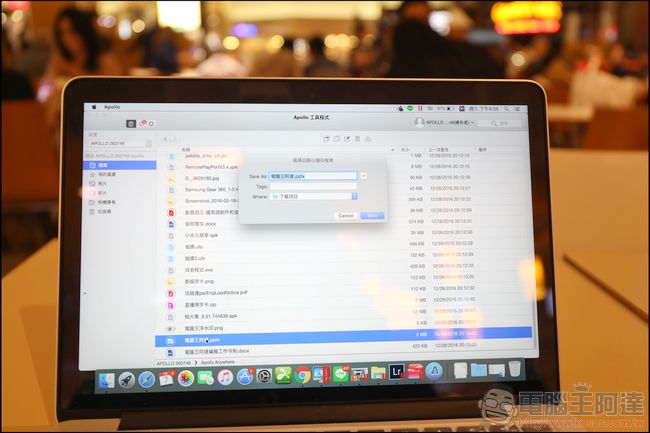
不过Apollo Cloud在 Mac 上面有一个相当好用的功能,那就是可以作为“Time Machine”时空胶囊,在区网进行系统的备份还原动作。只要执行“系统偏好设定”里面的“Time Machine”:
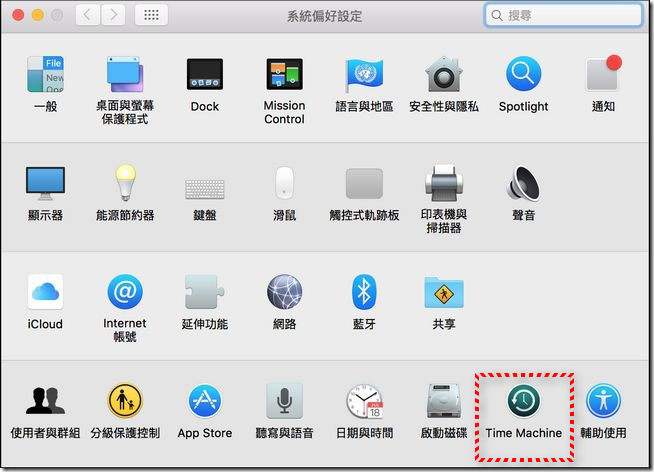
然后选择将备份储存在Apollo Cloud中:
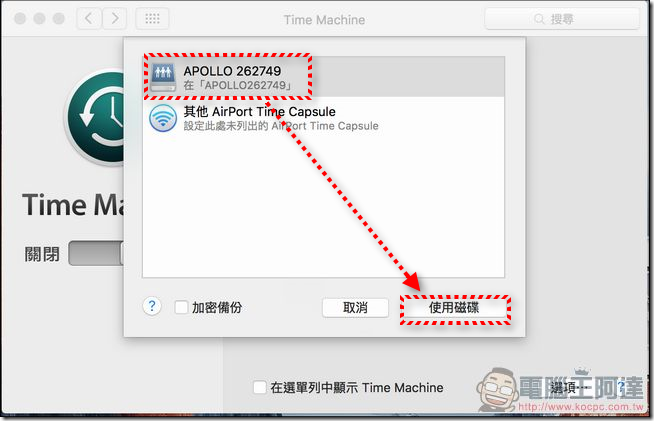
使用账号“admin”与您的连线密码就可以进行备份,真的太方便了:
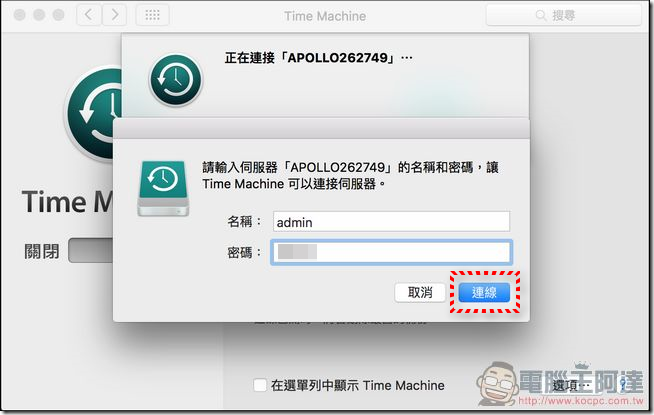
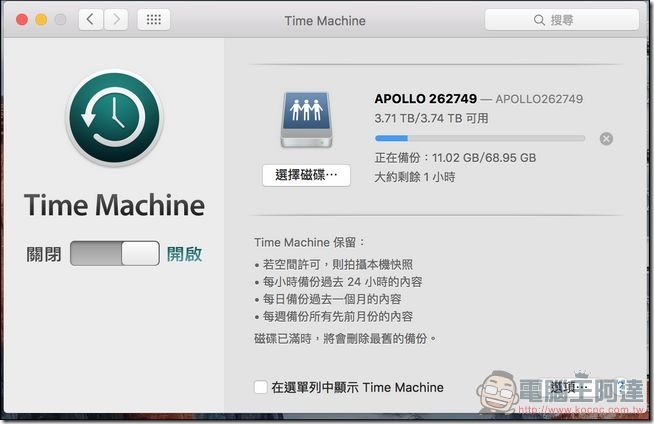
用Apollo Cloud作为时空胶囊就不一定要购买 Apple 原厂贵森森的 AirPort Time Capsule 了(最大 3TB容量,价格12490元):
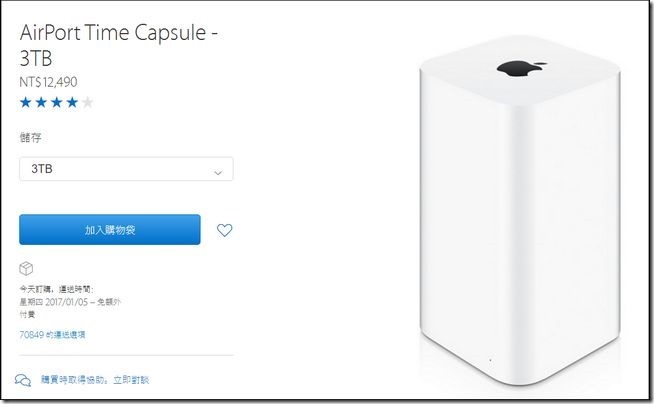
这次阿达到CES会场采访也巧遇乔鼎科技的摊位,也跟厂商聊了一下产品优缺点,期间不少国外买家询问,感觉大家对于他简单易用的概念也很认同:


乔鼎资讯官方人员表示在后续版本会加入音乐分类与加强串流应用,另外在时光胶囊的应用也会有爆炸性的创新,现在还不方便公布细节,不过阿达听了之后觉得真的蛮厉害的:
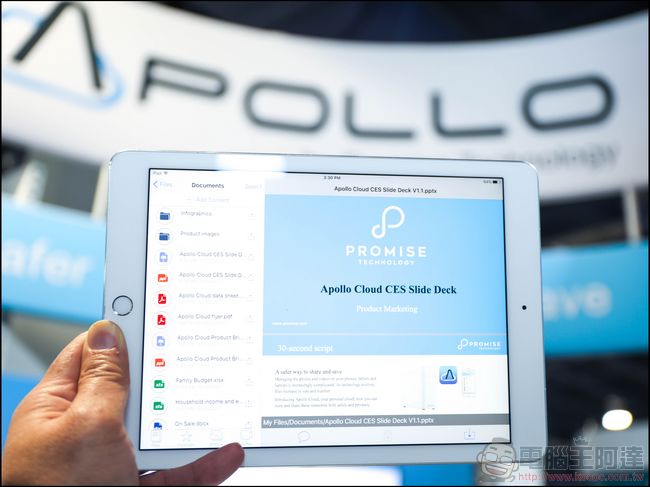
阿达也拍了一段影片为大家介绍Apollo Cloud的主要功能:
结语
Apollo Cloud具备私人云、Time Machine、档案分享、重要资料备份…等多种功能,而且设定简单、使用便利、最多可九人使用、防火墙穿越、随时云端存取、4TB大容量、价格相对便宜、原厂保固两年…的特性,而且还可以播放串流存放在里面的影音档案,让使用者可享受到云端的便利却没有现有云端服务的限制(容量、安全性),是相当不错的私人云硬件设施,适合不懂繁琐设定;但又需要类似 NAS 备份重要档案功能的人使用。
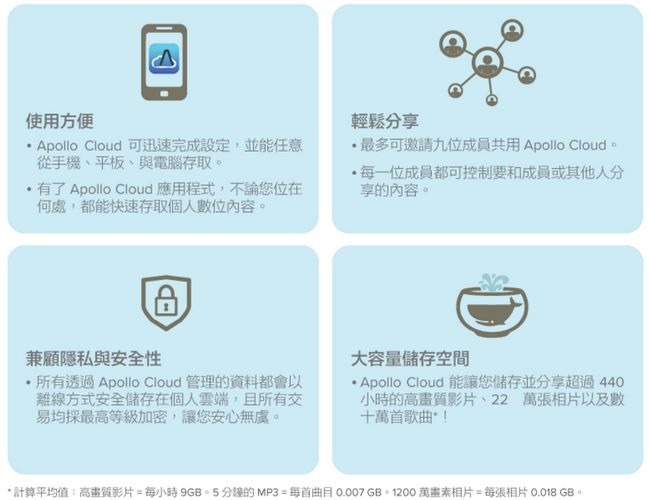
如果要挑毛病的话,影音档案串流不会记录上次播放的断点,另外如果可以搭载 BT 下载功能的话,这台机器就几乎一般消费者需要的主要功能都有了(要架站、弄VPN…建议还是买NAS自己设定)。不过以上的需求都是可以透过软件加强做修正,也期待他能导入这些功能就更完美了。以上是Apollo Cloud的开箱使用心得,也分享给大家。

本篇由乔鼎资讯提供,特此感谢
标签: 资讯头条 kotoo科技资讯 kotoo科技 kotoo科技资讯头条 科技资讯头条 KOTOO商业产经 新闻网 科技新闻网 科技新闻 Kotoo科技新闻网 Kotoo Kotoo科技新闻网 科技新闻 新闻网 KOTOO商业产经 科技资讯头条 kotoo科技资讯头条 kotoo科技 kotoo科技资讯 资讯头条 Kotoo Kotoo科技新闻网 科技新闻 科技新闻网 新闻网 KOTOO商业产经 kotoo科技资讯头条 kotoo科技 kotoo科技资讯 资讯头条
热门推荐
最新内容
-
NVIDIA's Jensen Huang has concluded his trip to China without meeting with Chinese AI company DeepSeek.
-
斯里兰卡与国际货币基金组织IMF就226亿贷款达初步协议
-
美国禁英伟达向华售顶级人工智能晶片 中:反对滥用管制措施
-
腾讯年内传减持千亿股票资产 腾讯:没设目标金额
-
奈雪的茶2022上半年营收20.45亿净亏损2.49亿,总门店超900家
-
中国四大资产管理公司AMC据报债务沉重 难救助房企
-
俄罗斯乌克兰战争现转折 乌克兰军方证实南部展开反攻
-
万达董事长王健林独子国民老公王思聪退任万达集团董事
-
日本企业家“京瓷”和“KDDI”创始人稻盛和夫去世!曾创立两家世界500强
-
香港汇丰银行亚太区前主席郑海泉昨晚离世 终年74岁







