SynologyNAS终极应用大补帖!行动装置、家庭影音、电脑串流、VPN翻墙、TimeMachine备份还原使用全攻略
自从上次分享了国产优质 NAS Synology DS215j 的开箱分享后得到不错的回响,很多人都想不到原来只要一台小小的 NAS 就可以包办这么多云端大小事,身边也一堆朋友被我劝败。其实以功能来说 NAS 绝不只是“备份”、“分享”这么简单,其实还包括了几乎万能的个人运用,甚至也可以架设网站、信件服务器…等等,不过这些部分对一般人来说可能有点遥远,现代人普遍都有好几台手机、平板或笔电,对于 Synology 最方便的就是在于其“跨平台”、“多屏幕”的便利性!接下来阿达分享一下 Synology NAS 在日常生活中还可以为大家带来哪些便利性,至于比较基础的 FTP、BT、影音串流…的应用,请看之前的分享(请点我),本篇就不浪费篇幅多说了。

先写在前头,这篇由于我花了很多时间累积素材,加上 Synology 的 App 不管在电脑、MAC、iOS 或 Android 都可以使用,所以您可能在本内文中会看到数个国家(Softbank、台湾之星、中国连通)、不同品牌、不同操作系统的截图,原则上不管您使用哪个 OS 的装置都是一样的使用体验。
Synology 手机端应用
首先不管您有没有装 Synology 的 App ,您都可以在手机端或电脑端开启网页,直接使用家中或公司里面 NAS 的档案:

手机端如果没有切电脑版网页的话,就变成 NAS 管理页面,往下则是手机 App 的下载传送门:


Synology 的行动装置版 App 设计的相当完整,在使用体验上也很一致,您可以依照自己的需求下载所需要的 App,阿达接下来会介绍数款个人觉得相当实用又简单上手的应用:
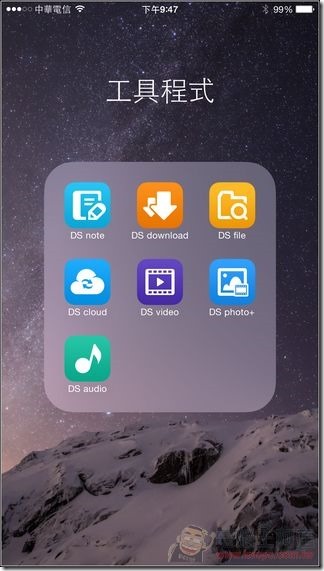

DS file
DS file 是阿达个人觉得 Synology 所有 App 里面最重要的应用,除了基本的下载、复制、移动、删除档案等管理以外,她还可以管理全 NAS 里面的所有照片、影音等档案,甚至还包含免转档的影音串流。举例来说 iPhone 原本不支援 RMVB 格式,就算另外安装的播放器效能也没有很好,但只要使用 DS file 就可以直接串流播放 RMVB 格式的影片档,几乎是万能的应用:



iOS 平台可免转码直接串流播放各种格式的影音档:

Android 则需要先安装 MX Player ,而且两个平台都具备记忆上次播放片段位置的功能:

也可以串流播放 NAS 里面的 MP3:


也可以直接浏览照片:


出国的时候您也可以透过 DS file 直接看 NAS 里面的影片,或编辑重要的文书资料,并分享或转寄下载连结给朋友(以下皆在日本苗场滑雪时所拍摄):




DS audio
当然,除了 DS file 这个几乎万能的应用以外,还有其他好用的 App,不过这些应用都必须将档案放在对应的目录才能使用,如播放音乐的 DS audio,他不只是播放音乐而已,还可以结合 iTunes 进行专辑的整理(音乐要放在 Music 目录里面):


DS photo+
DS photo+ 可以随时直接浏览 NAS 里面的照片,也可以进行幻灯片播放(照片要放在“Photo”目录):



DS Video
DS Video 是 Synology 专门播放影片的应用,跟万能的 DS File 相比他的“便利性”更高,比如说您将下载的影片只要放在 Video 目录中,软件甚至会自动帮你找对应的封面照片,也可以依照电影、家庭影片、电视系列剧的分类快速索引(需自行将影片放置到对应路径),如果是西洋片的话还会帮您搜寻字幕(不是每次都能成功找到字幕):


iOS版 DS video 可以直接播放各种格式串流的影片,但 Android 版则需要另外安装 MX Player 之类的影片:




DS note
DS note 是 Synology 所开发类似“Evernote”的应用,可随时以图片、文字、录音的方式记录各种生活大小事:



之后就可以随时调阅出来察看,不过使用上我个人觉得功能还有加强空间啦,如不能手写记事、不能插入地图、没有提醒功能等等:


DS cloud
DS cloud 就等于专属您个人使用的“Dropbox”可随时同步您指定的 Synology NAS 里面的任一目录里面的所有档案,也可以指定存放在装置里面的空间:




DS download
有时候在外面看到有什么好片或大型档案,用手机下载又慢、又耗电、又浪费带宽,这时候只要用 DS download,不论是 BT、迅雷、磁力连结…各种格式只要复制路径贴上就会帮您下载到指定路径。更懒一点只要有部分档名或编号(内行人知道我在说什么XD),就可以在手机端直接搜寻,而且命令远端的 NAS 下载,一回到家就可以开始看了,多么轻松惬意:


连人在大陆都可以力马下载朋友推荐的影片:

电脑端的应用
电脑端应用阿达之前在上一篇已经分享过了,但如果人不在家或办公室的话,可以直接透过浏览器直接连到 NAS 下载档案,甚至直接串流播放 MP4格式影片(如果要播放其他格式的影片,可能就要选购具备即时转码功能的 Play 系列机种 NAS):


另外如果您想要分享某些特定档案给朋友,但又不想开放权限给他的时候可以直接分享连结,对方只要有连结就可以远端下载了,如果怕被一堆人分享连结而把NAS塞爆的话,还可以设定连结有效的时间,逾时失效:

家庭应用
Synology NAS 也可以与家庭的电视、电视游乐器、Android TV BOX 甚至最近超红的 ChromeCast 进行连动使用,让客厅的电视不透过电脑,一样能成为家里面的娱乐中心!
像阿达之前分享过的 LG 55EC930T 55吋 OLED 曲面电视 就有可以透过局域网络直接读取 NAS 影片的功能:

如果您家中有 PS3 / 4 或 XBOX 这一类的电视游乐器,现在也几乎都有支援 DLNA 的功能,可以直接读取与播放 NAS 里面的影片、照片和音乐的功能:




如果您家中的电视是旧款不支援网络的机种,只要购买 Android TV BOX(如阿达之前分享过的小米盒子、BenQ JM-250 或 直播盒子),再下载 DS File 就可以完美的播放 NAS 里面的电影,无痛成为家庭娱乐中心:



而最近超红的 Chromecast,只要安装到电视之后:

在手机端的 DS Video 里面就可以直接无线 Chromecast,接着再用 DS Video 就可以播放 NAS 里面的影片了:


翻墙的应用
相信很多人的亲友都在对岸为了生活打拼,在大陆其实最不方便的就是台湾常用的网络服务(Google服务、Facebook、痞客邦…)处处被中国的 GFW 给“河蟹”了,所以常常只要到大陆常驻或出差工作“翻墙”往往是必要的工作,但是最近大陆封锁了许多的 VPN 服务,让大家在网络使用上非常不便。没关系!只要你有 Synology NAS 一切搞定!
先到套件中心搜寻“VPN”,接着安装 VPN 套件:

接着进入 VPN 套件中设定您要自架的VPN,根据常驻大陆的友人经验,GFW 在每个城市所封锁的方式与程度都不一样,所以在建立 VPN 服务时要新增 PPTP 与 L2TP 两种:

原则上只要启动服务器就能用了,L2TP要多设一组连线金钥:


设定后储存时,会要求您到路由器开放指定的连接埠 PPTP 是 1723,L2TP 是 1701,如果没开启的话可能会无法使用:

接着到路由器的 WAN 里面设定虚拟服务器,并设定通讯埠,如此就设定完成了:

接着在您的手机端设定 VPN,以 iPhone为例(Android 设定请看这一篇),执行“设定”—>“一般”—>“VPN”:


接着新增VPN设定,并设定 PPTP 与 L2TP(服务器要指向您的 IP 或主机名称),并输入账号与密码(NAS 的使用者账号与密码):



自架VPN实测
以阿达这次去北京参加小米 Note 发表会为例,就是跟“HORIZON”租借了中国区的无线行动热点(照片地点为圆明园,建议大家去颐和园,这边只有废墟值得一看):

但是用行动热点连线后要上 FB 就显示了“网络发生错误”,这是因为我被 GFW 给“墙”了:

在这个状态下脸书会无法正常连线,也会显示错误:


此时开启设定中的 VPN 功能,如果设定无误的话在最上方就会看到VPN连线的LOGO:


此时再重新开启 FB 就会发现已经可以正常连线了,VPN万岁!!(如果连不上请在 PPTP 与 L2TP 间切换,看哪一个能用):


如果连线成功,在您家中的 Synology VPN Server 里面就会看到有人连线:

在对岸不管您有没有翻墙都可以浏览与使用家中 NAS 的档案,也可以看影片:


虽然大陆现在号称封了 VPN,但是一般个人架设的 VPN 都能使用,我回国后最近还有请对岸的朋友测试都很正常,不过偶而有发生 Android 平台连线成功却无法开启FB,同样设定 iOS 却连线正常的现象:

如果您想要在在电脑端使用我们自架的VPN,请参阅这一篇(请点我)只要将 IP 输入自己的NAS,账号密码则输入登入NAS的帐密即可使用。
Time Machine
只要有使用 MAC 电脑的朋友,相信都知道“Time Machine”(时光机)的备份还原功能,阿达之前曾经分享过小米路由也有类似的功能,结果非常搞笑的是小米路由只支援备份却不能还原,连我自己的 MacBook Air 在升级优胜美地时都中奖无法还原,差点吐血身亡。而 Synology NAS 也支援 Time Machine 功能,由于我有童年阴影,这次我就设定完之后跑过一次还原,确定能用,将设定与使用流程分享给大家,如果您家中也有 MAC 电脑与 Synology NAS 的朋友可以试试。
NAS端设定
首先到“设定”的“使用者账号”中新增一个使用者:

名称与密码自订(请牢记,等下 Mac 端会用到)或参考下面的内容,执行“下一步”:

使用者群组请选择“users”,继续执行“下一步”:


接着要分配空间,我个人设定 200GB:

使用者权限全部都勾,一直执行“下一步”直到完成:



设定完成,出现了时光机器的使用者,不过这样也才跑一半:

接着要设定时光机器要使用的目录与使用者,到设定的“共用资料夹”,执行“新增”:

输入资料夹名称(Time machine)并选择使用的空间:

接下来将 Time Machine 目录的使用权勾选给 tm:

在“共用资料夹”中您应该会看到刚刚新增的“Time Machine”:

最后在“设定”里面的“档案服务”—>“Win/Mac/NFS”服务里面执行“启动 Mac 档案服务”,接着将存放目录指定为刚刚建立的“Time Machine”资料夹,如此就完成了 NAS 端设定:

Time Machine备份与还原
要使用 Synology NAS 作为 Mac 电脑的 Time Machine 备份碟步骤很简单,只要您的 Mac 电脑与 NAS 处于同一个网域底下,开启 Time Machine 功能,并执行“新增磁盘机”:

接着选择磁盘机,如果 NAS 与电脑在同一网域,您应该可以看到一个“TIME MACHINE”的磁盘机,这是我们刚刚建立的目录,选择并使用:


接下来输入刚刚设定的“TIME MACHINE”的使用者名称密码后执行“连线”:

接下来您就可以看到您 MAC的资料就在备份到 Synology NAS 里面:

之后就可以随时新增备份与选择时间点还原了,阿达这次就有实际测试了还原,可正常还原日期或档案无误,相当方便:


结语
以上的功能其实市售的主流 NAS 系统大都具备,不过要像 Synology 在 App 与多萤运用方面做的那么完整与方便的,Synology 应该是业界里面做的相当完整的公司,如果您也有购买或使用 Synology NAS 的话,记得也要活用他的各项功能,不然只拿来下载 谜片 的话那就太可惜了喔!
限时优惠

Synology 与 Seagate 针对个人与家庭使用者推出超值优惠组合。现在购买任何 Synology 1 颗或 2 颗硬盘 NAS 服务器及指定 Seagate NAS 硬盘,即可免费获得资料恢复救援服务(价值超过一千元),确保意外发生时还是能取回你的珍贵资料,请不要错过喔。(活动网址请点我)
延伸阅读:
Synology DS215j NAS开箱评测 – 集档案服务器、个人云、迅雷BT下载、影音串流、FTP、网站主机、Time Machine功能于一身的万能云端服务器
标签: 资讯头条 kotoo科技资讯 kotoo科技 kotoo科技资讯头条 科技资讯头条 KOTOO商业产经 新闻网 科技新闻网 科技新闻 Kotoo科技新闻网 Kotoo Kotoo科技新闻网 科技新闻 新闻网 KOTOO商业产经 科技资讯头条 kotoo科技资讯头条 kotoo科技 kotoo科技资讯 资讯头条 Kotoo Kotoo科技新闻网 科技新闻 科技新闻网 新闻网 KOTOO商业产经 kotoo科技资讯头条 kotoo科技 kotoo科技资讯 资讯头条
热门推荐
最新内容
-
NVIDIA's Jensen Huang has concluded his trip to China without meeting with Chinese AI company DeepSeek.
-
斯里兰卡与国际货币基金组织IMF就226亿贷款达初步协议
-
美国禁英伟达向华售顶级人工智能晶片 中:反对滥用管制措施
-
腾讯年内传减持千亿股票资产 腾讯:没设目标金额
-
奈雪的茶2022上半年营收20.45亿净亏损2.49亿,总门店超900家
-
中国四大资产管理公司AMC据报债务沉重 难救助房企
-
俄罗斯乌克兰战争现转折 乌克兰军方证实南部展开反攻
-
万达董事长王健林独子国民老公王思聪退任万达集团董事
-
日本企业家“京瓷”和“KDDI”创始人稻盛和夫去世!曾创立两家世界500强
-
香港汇丰银行亚太区前主席郑海泉昨晚离世 终年74岁







