关闭或跳过Windows10的锁定画面
Windows 10的屏幕锁相当有创意,如果有使用智能手机的人,大概对屏幕锁印象深刻吧!除了3D桌面与身历其境的气象动画外,其最大特色在锁机画面上也能提供即时资讯,轻轻拖拉即可快速开启常用程式,虽然Windows 10的 锁定画面 没有智能手机那么的生动活泼,不过也是一样用滑动或点选来解锁。屏幕锁背景图案是可变化的,说实在的,这个功能真的比较适合在平板上操作,对于PC来说或许多此一举,挨踢路人甲告诉你如何关闭此屏幕锁定画面。
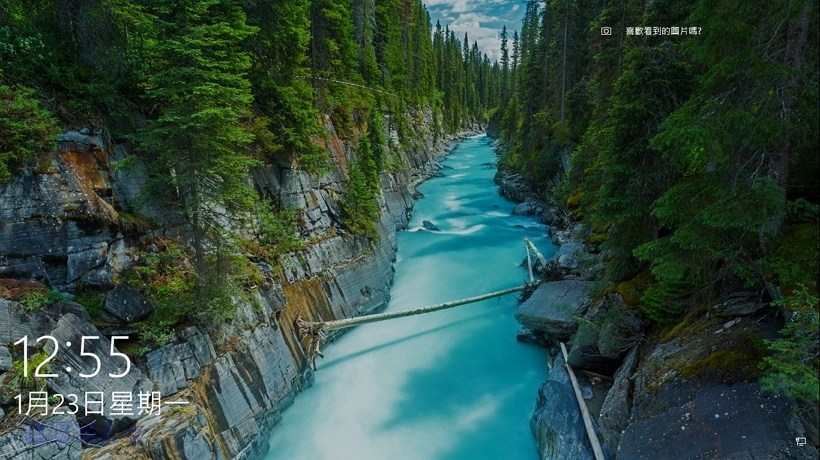
谈Windows 10的 锁定画面
不是每个人都喜欢Windows 10预设的屏幕锁定画面,没关系!Windows 10还是相当人化的,让你可以很方便的改变屏幕锁定的图案画面,首先在桌面上空白地方按下鼠标右键并点选“个人化”。
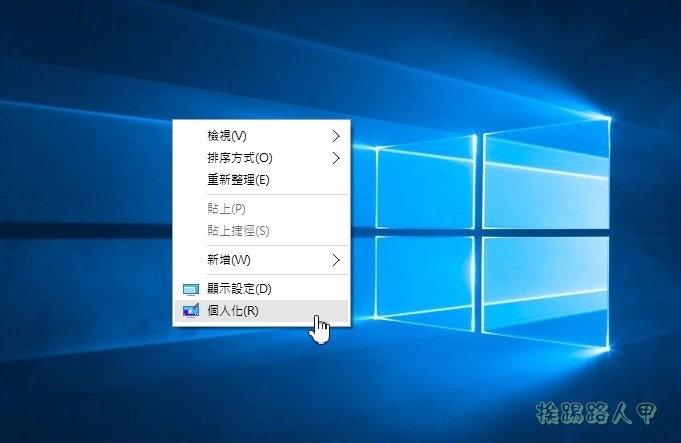
Windows 10的锁定画面预设值是使用内建的“Windows焦点”,你可以改变成图片或幻灯片秀。
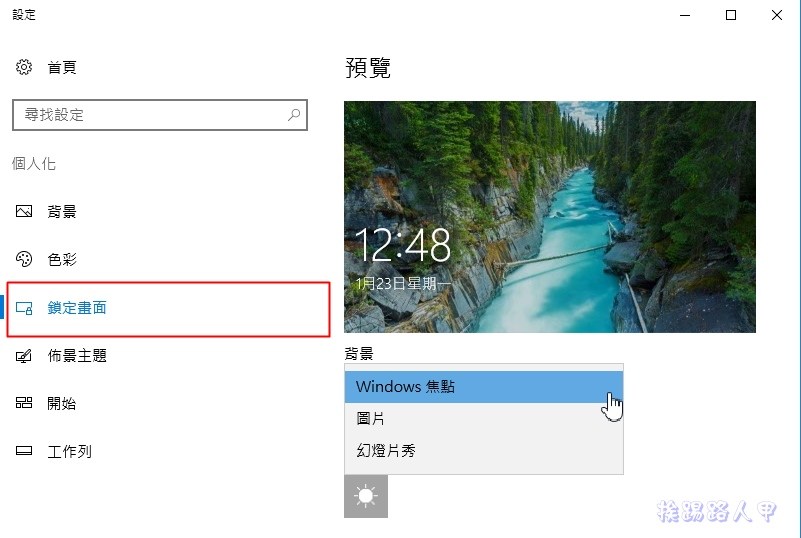
左边选单上选择“锁定画面”,右边出现预览的锁定背景图,其下方可以选择想要的背景图案。
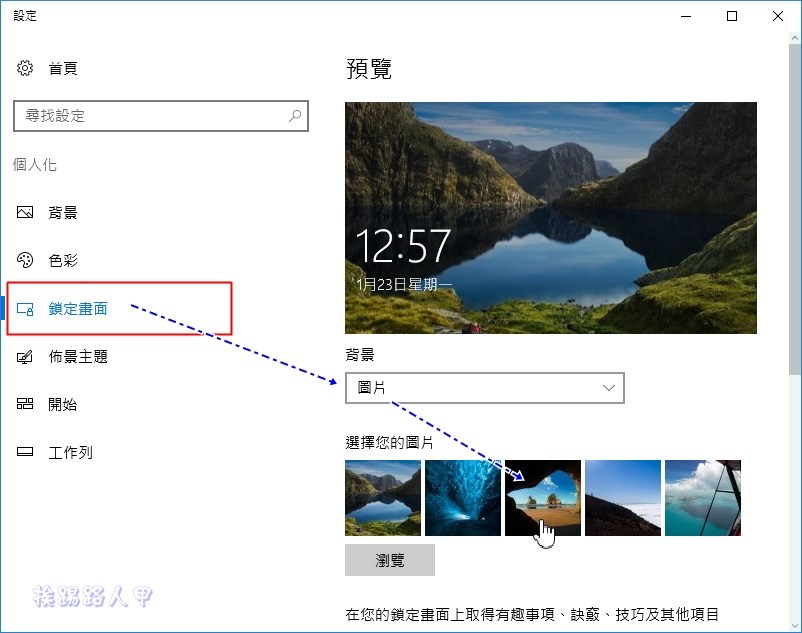
更换图片后等不急自动上锁的时间,所以直接到账号上点选后再选择“锁定”来直接上锁,即可看到刚刚指定图片的解锁画面。
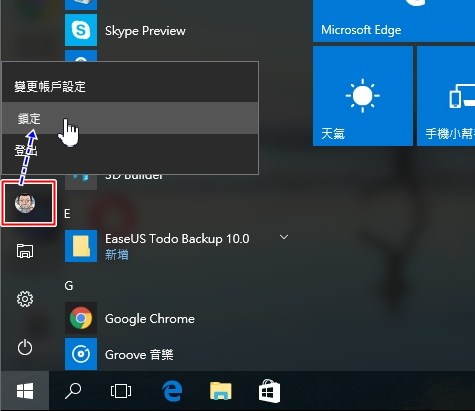
想要解锁往上滑动或使用鼠标点选即可解锁进入登入账号画面,此登入的画面背景图也是锁定画面的背景图。
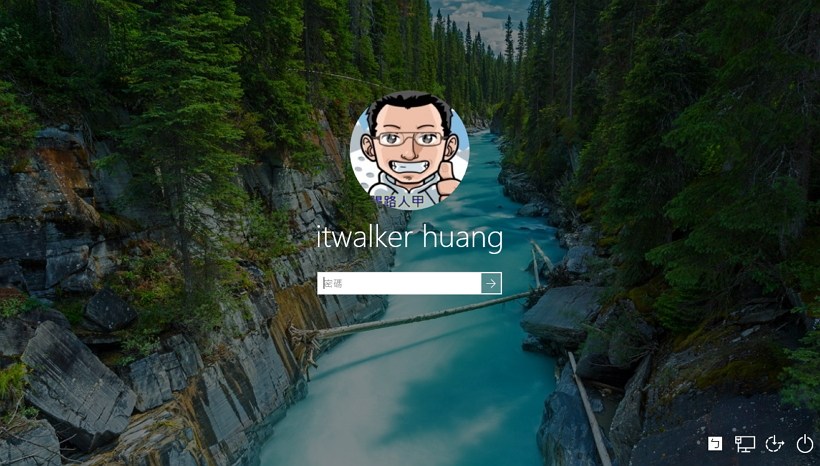
登入账号画面不想使用锁定画面的背景图可以吗?当然可以,只要在锁定画面内将“在登入画面上显示锁定画面背景图片”勾选取消即可。
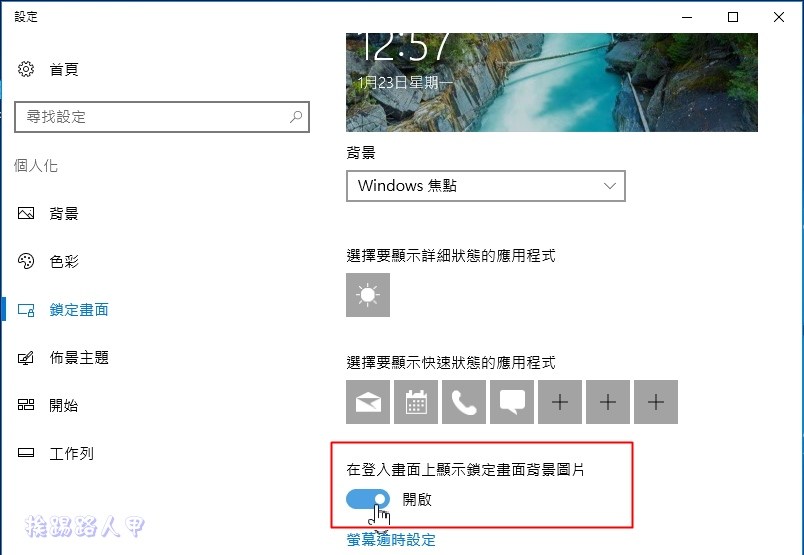
使用gpedit关闭
说实在的,这个屏幕锁定比较适合平板来使用,若你是使用一般PC可能会觉得此屏幕锁多此一举,没关系!Windows 10也可以让你关闭,不过必须使用群组原则编辑程式来运作,所以按下〔Win〕+〔R〕并输入“gpedit.msc”后再按下〔确定〕。
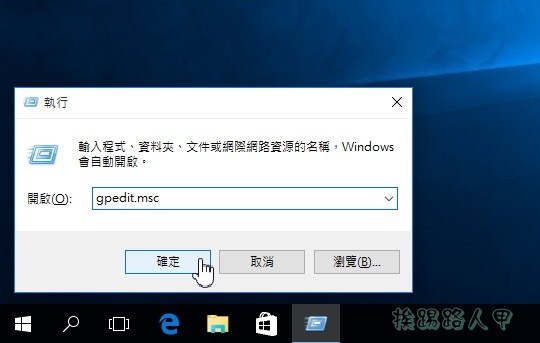
进入了“群组原则编辑器画面”后,请展开左边“本机电脑原则”→“系统管理范本”→“控制台”→“个人化”,右边画面找到“不要显示锁定画面”并点选来开启。
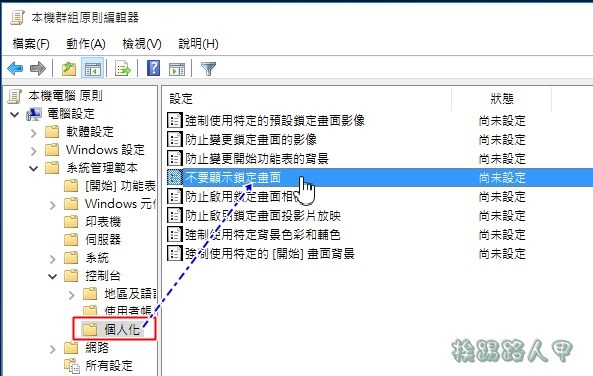
预设值是“尚未设定”,请点选“已启用”后按下〔确定〕。
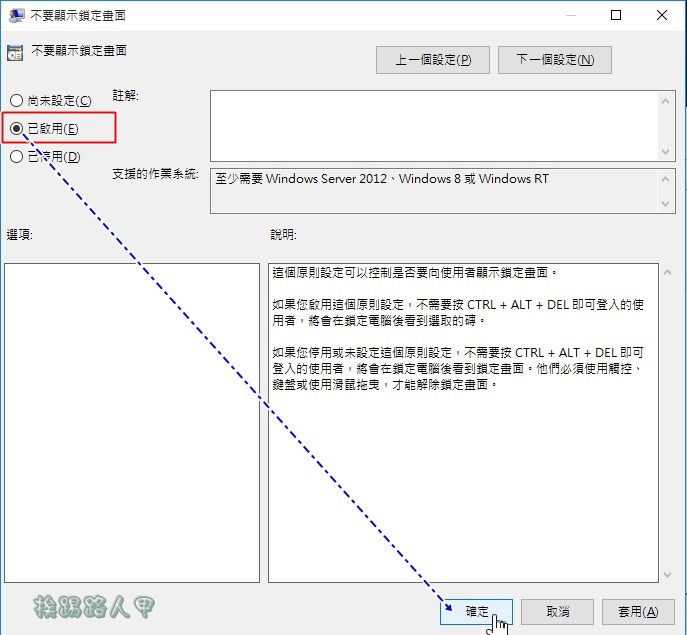
重新开机或登出再登入,发现没有出现屏幕锁定的画面,而是直接进入账号登入的画面。

使用登录编辑程式关闭
使用Regedit登录编辑程式来修改注册表,请先开按下〔Win〕+〔R〕并输入“regedit”并下〔确定〕。
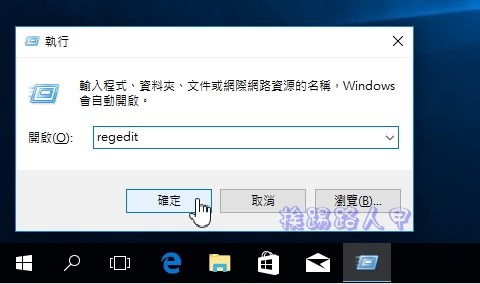
执行因为安全问题会出现出现“使用者账户控制”的安全性警告视窗,主要是当使用者执行一些会影响系统的动作,经常会到出的确认画面,所以还是按下〔是〕来继续(若是想要移除这个警告,请参考“谈Windows 8/10的使用者账户控制(UAC)”文章)。
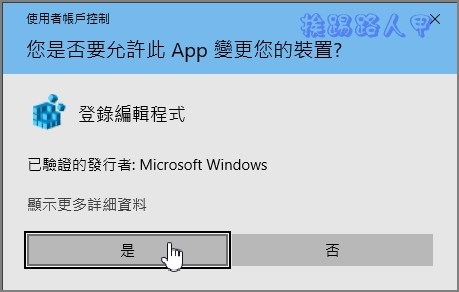
在“登陆编辑程式”视窗上寻找“HKEY_LOCAL_MACHINE\SOFTWARE\Policies\Microsoft\Windows”,并在右边按下鼠标右键来新增一个“Personalization”的机码。

新增完在后再点选“Personalization”,一样在右边空白处按下鼠标右键,选择新增来建立一个DWORD(32位元)的值。
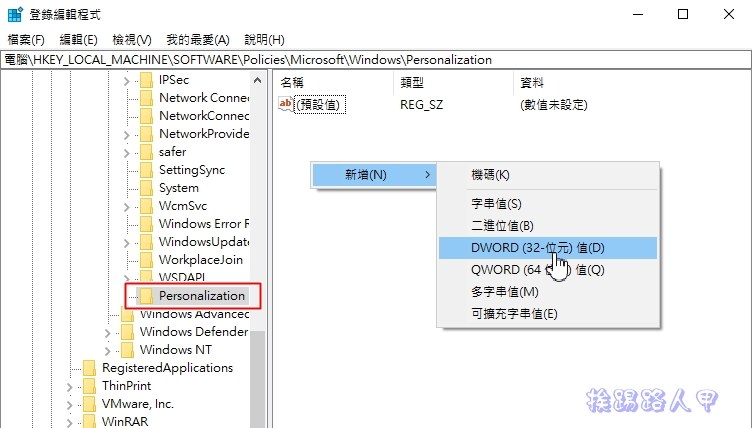
且将此值名称命名为“NoLockScreen”,且打开编辑把值指定为“1”,接着重新开机即可关闭Windows 10的锁定画面,想要再次出现屏幕锁定,只要将“NoLockScreen”改成0即可。
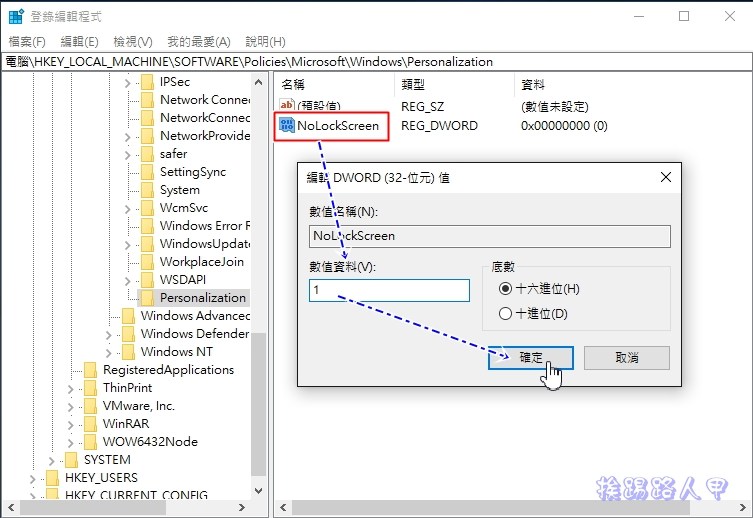
延伸阅读:
标签: 资讯头条 kotoo科技资讯 kotoo科技 kotoo科技资讯头条 科技资讯头条 KOTOO商业产经 新闻网 科技新闻网 科技新闻 Kotoo科技新闻网 Kotoo Kotoo科技新闻网 科技新闻 科技新闻网 新闻网 KOTOO商业产经 科技资讯头条 kotoo科技资讯头条 kotoo科技资讯 资讯头条 Kotoo Kotoo科技新闻网 科技新闻 科技新闻网 新闻网 KOTOO商业产经 科技资讯头条 kotoo科技资讯头条 kotoo科技 kotoo科技资讯
热门推荐
最新内容
-
NVIDIA's Jensen Huang has concluded his trip to China without meeting with Chinese AI company DeepSeek.
-
斯里兰卡与国际货币基金组织IMF就226亿贷款达初步协议
-
美国禁英伟达向华售顶级人工智能晶片 中:反对滥用管制措施
-
腾讯年内传减持千亿股票资产 腾讯:没设目标金额
-
奈雪的茶2022上半年营收20.45亿净亏损2.49亿,总门店超900家
-
中国四大资产管理公司AMC据报债务沉重 难救助房企
-
俄罗斯乌克兰战争现转折 乌克兰军方证实南部展开反攻
-
万达董事长王健林独子国民老公王思聪退任万达集团董事
-
日本企业家“京瓷”和“KDDI”创始人稻盛和夫去世!曾创立两家世界500强
-
香港汇丰银行亚太区前主席郑海泉昨晚离世 终年74岁







